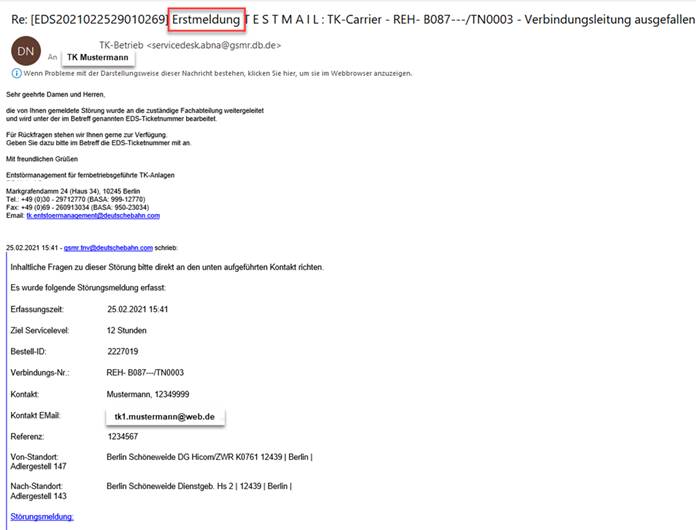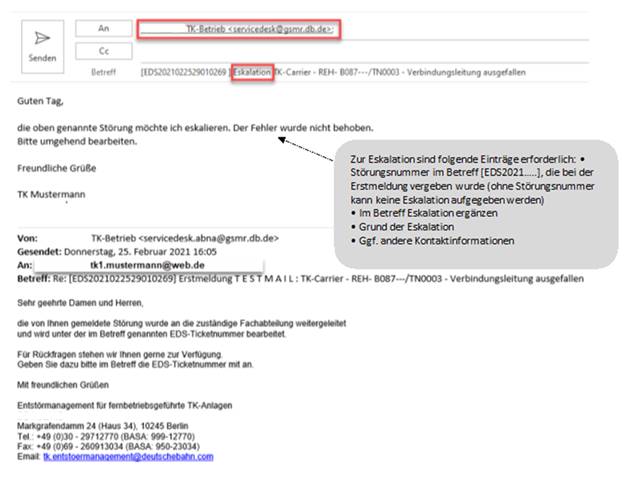|
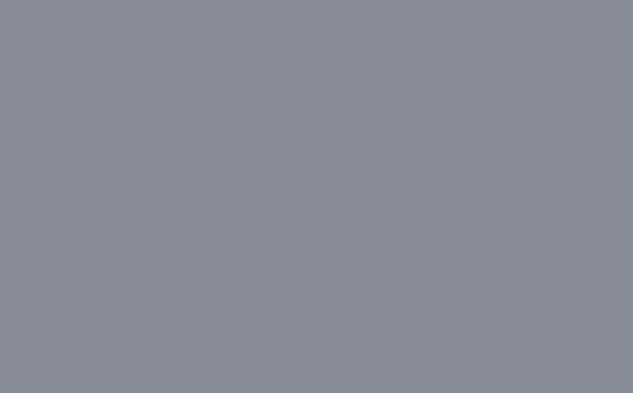
Hilfedokument
TK-Serviceportal

Inhaltsverzeichnis
1.1 Welche Informationen enthält das TK-Serviceportal?
1.2 Wem steht das TK-Serviceportal zur Verfügung?
1.3 Wer ist für das TK-Serviceportal verantwortlich?
1.5 Wie erhalte ich Zugriff auf das TK-Serviceportal?
2 Registrierung & Anmeldung am TK-Serviceportal
2.1 Registrierungsschritt 1 – Registrierung als neuer Benutzer
2.2 Registrierungsschritt 2 - Registrierungsbestätigung
2.3 Registrierungsschritt 3 - Benutzeraktivierung
2.3.1 Wissenswertes zur Benutzeraktivierung
2.4 Registrierungsschritt 4 – Einrichtung der SunPas App für die 2FA
2.4.1 SunPas App herunterladen
2.4.2 Mobilfunkgerät verknüpfen
2.4.3 Konfiguration des Mobilfunkgeräts
3 Anmeldung am TK-Serviceportal
3.1 Alternative zur 2-Faktor-Authentifizierung mit der SunPas App durch „SMS-Versand“
3.2 Anmeldung über SSO (Single SignOn)
3.3 Probleme bei der Anmeldung
3.3.1 Ich habe mein Passwort vergessen
3.3.2 Mein Benutzerkonto wurde gesperrt
3.3.3 Ich habe eine neue E-Mailadresse (Externe Benutzer)
3.3.4 Mein Name hat sich geändert
4.1 Bestellberechtigung beantragen
4.2 Mögliche Probleme bei der Antragstellung
4.2.1 Ich weiß meine Kundennummer nicht (Externe Benutzer)
4.2.2 Ich bin noch nicht als Kunde registriert (Externe Benutzer)
4.2.3 Kann ich mich für mehrere Kostenstellen/ Kundennummern freischalten lassen?
4.2.4 Kann ich den Alias nachträglich hinzufügen bzw. ändern?
4.2.5 Ich wurde nicht freigeschaltet.
4.3 Produktberechtigung beantragen
5.8 SIM-Karte wieder freischalten
5.10 SIM-Karte aktualisieren (derzeit nicht möglich)
6 Suchfunktionen im TK-Serviceportal
6.2 Suchfunktion in anderen Auftragsarten
6.2.1 Suche über die Kostenstelle/ Kundenummer
6.2.5 Funktionale Nummer (CT4 oder CT7)
6.2.6 Fahrzeugnummer/ Container
6.2.8 Suche ohne Eingabe von Suchkriterien
6.3 Triebfahrzeug suchen – nur bei Tfz-Übertragung
6.4 Mögliche Probleme bei der Suche
6.4.1 Ich finde den Teilnehmer nicht - Triebfahrzeug
6.4.2 Die Fahrzeugnummer existiert bereits
6.4.3 Die SIM-Karte wird nicht gefunden, obwohl sie durch unsere OE bestellt wurde
7.1.2 Auswahl des Teilnehmerprofils
7.1.3 Teilnehmer suchen oder neue Teilnehmer anlegen
7.1.4 Einen bestehenden Teilnehmer suchen
7.1.4.1 Teilnehmer-Typ „Person“
7.1.4.2 Teilnehmer-Typ „Triebfahrzeug“
7.1.4.3 Teilnehmer-Typ „Container“
7.1.5.1 Teilnehmer-Typ „Person“
7.1.5.2 Teilnehmer-Typ „Triebfahrzeug“
7.1.5.3 Teilnehmer-Typ „Container“
7.2 Mögliche Probleme bei der Teilnehmeranlage
7.2.1 Die Fahrzeugnummer existiert bereits
7.2.2 Ich habe keine Fahrzeugnummer
7.4 Auftragsart VARIANTENTAUSCH
7.5.2 Geplant (manual activation)
7.6 Auftragsart TFZ-ÜBERTRAGUNG
7.7 Auftragsart SIM-ÜBERTRAGUNG
7.8 Auftragsart SIM-KARTE SPERREN
7.9 Auftragsart SIM-KARTE WIEDER FREISCHALTEN
7.10 Auftragsart DEAKTIVIERUNG
7.11.1 Update der CT4 (FN-Tausch)
8.2 Parameter/ Teilnehmerprofil
8.8.1 Sammelaufträge für neue SIM-Karten ohne funktionale Nummer
8.8.1.1 Neubestellungen für den gleichen Teilnehmer (Poolgeräte)
8.8.1.2 Neubestellung für unterschiedliche Teilnehmer
8.8.2 Sammelaufträge für neue SIM-Karten mit funktionaler Nummer
8.8.2.1 Neubestellungen für den gleichen Teilnehmer (z.B. Weichenwärter)
8.8.2.2 Neubestellung für unterschiedliche Teilnehmer (z.B. Zugfunk)
8.8.3 Sammelaufträge für Änderungen
8.8.4 Sammelaufträge zur Deaktivierung
8.9.1 Lieferanschrift Besteller
8.9.2 Lieferanschrift Unternehmen
9.1 Bestellnummern und Positionen
10.1 SIM-Kartenerhalt bestätigen
10.1.2 SIM-Karte nicht erhalten
10.2 Aufträge genehmigen (nur für Parametrierer und Kundenbetreuer)
10.3 Zuweisung einer Funktionalen Nummer (nur für Parametrierer)
11 Erfassen von TK-Störmeldungen
11.1 Suchen der Verbindungsnummer
11.2 Erfassungsmaske ausfüllen
11.4 Rückmeldung aus dem EDS-System
12.1 Störungsmeldung stornieren
1 Hintergrund und Einführung
Durch die DB-konzernweite Ablösung von Lotus Notes durch MS Office 365 war es erforderlich, die bisherigen Bestellsysteme durch eine neue, einheitliche Lösung zu ersetzen. Dies betrifft insbesondere auch die „GSM-R Auftragsdatenbank“, welche bisher als Bestellsystem für GSM-R SIM-Karten der DB-Unternehmen diente.
Mit der Einführung des TK-Serviceportals wurde ein einheitliches System zur Bestellung von TK-Leistungen der DB InfraGO geschaffen. Dieses System ist gleichermaßen für Bestellungen von DB Unternehmen und von externen Firmen bestimmt.
Im TK-Serviceportal können Aufträge und Änderungen zu GSM-R Teilnehmern und Verträgen gestellt werden. Die gesamte Auftragsabwicklung inkl. möglicher Genehmigungs- und Weiterbearbeitungsprozesse wird durch das TK-Serviceportal unterstützt.
Mit dieser Hilfe erhält der Benutzer eine kontextbezogene Unterstützung für den Registrierungs-, Anmeldungs- und Bestellprozess.
Im TK-Serviceportal können Sie neben den allgemeinen Bestelldaten den aktuellen Stand bezüglich der Bearbeitung der Aufträge einer Kostenstelle bzw. Kundennummer ablesen. Die Status sind nach verschiedenen Gesichtspunkten kategorisiert.
Das TK-Serviceportal steht allen internen und externen Nutzern zur Verfügung.
Das Portal hat derzeit 2 Funktionsbereiche:
1. Bestellportal für GSM-R-SIM-Karten
2. Meldeportal für Störungen bei gemieteten TK-Leitungen der DB InfraGO
Verantwortlich für die störungsfreie Funktion des TK-Serviceportals ist:
DB InfraGO
I.IAI 531
Adam-Riese-Str. 11-13
60327 Frankfurt
E-Mail: GSM-R.Kundenservice@deutschebahn.com
Bei Fragen, Anregungen und für Hilfestellung bei der Auftragserstellung kontaktieren Sie bitte den
GSM-R Kundenservice der DB InfraGO
DB Dialog GmbH
Solmsstr. 71
60486 Frankfurt
Servicezeiten: Montag – Freitag von 8 Uhr bis 17 Uhr
Telefon (Basa): 95130-103
Telefon (Festnetz): 069 47899-103
E-Mail: GSM-R.Kundenservice@deutschebahn.com
Für jeden Benutzer ist eine Registrierung erforderlich. Ein Benutzer kann nur mittels Anmeldung und 2-Faktor-Authentifizierung auf das TK-Serviceportal zugreifen.
Zur Bestellung von GSM-R SIM-Karten ist zusätzlich eine Freischaltung für eine oder mehrere Kostenstellen bzw. Kundennummern sowie eine weitere Freischaltung zur Bestellung von TK-Produkten (GSM-R SIM-Karten) erforderlich.
2 Registrierung & Anmeldung am TK-Serviceportal
[awf_registration][awf_registration_begin][awf_registration_user_created][awf_registration_user_details][awf_registration_completed]
Das TK-Serviceportal wird über folgende URL gestartet: https://tap.service.deutschebahn.com/
2.1 Registrierungsschritt 1 – Registrierung als neuer Benutzer
Über den Menüpunkt „Registrieren“ wird nun die Registrierungsmaske angezeigt.
Geben Sie Ihre E-Mailadresse in das obere Feld ein. Danach geben Sie die angezeigte Nummer (Captcha)
in das Eingabefeld ein. Durch den Button ![]() wird bei
Bedarf ein neuer Captcha-Code angezeigt.
wird bei
Bedarf ein neuer Captcha-Code angezeigt.
Klicken Sie anschließend auf „Überprüfen“.
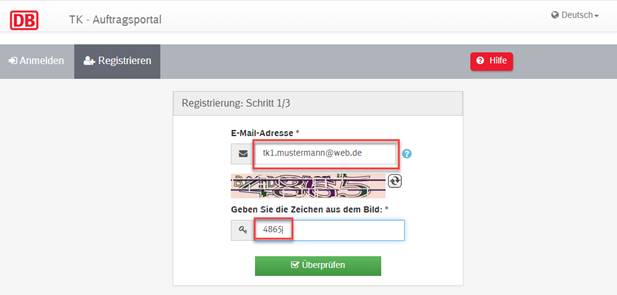
Es erscheint folgende Meldung:
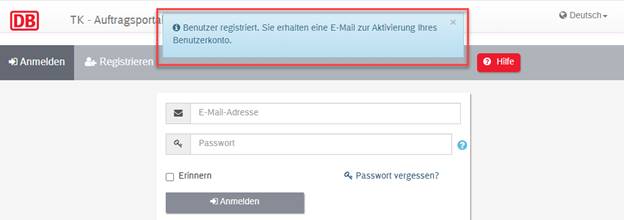
2.2 Registrierungsschritt 2 - Registrierungsbestätigung
Sie erhalten nun eine Verifizierungs-E-Mail. Klicken Sie auf den Link in der E-Mail oder kopieren Sie den Link und fügen ihn in die Adresszeile Ihres Browsers ein.
Interne Benutzer klicken bitte auf „Interner Link“.
2.3 Registrierungsschritt 3 - Benutzeraktivierung
Nach dem Anklicken des Links in der E-Mail wird nun im TK-Serviceportal die „Benutzeraktivierung“ geöffnet.
Bitte füllen Sie alle Pflichtfelder (durch * gekennzeichnet) mit Ihren Daten aus. Bei internen Benutzern sind alle Daten – bis Benutzername und Mobilfunknummer - vorausgefüllt.
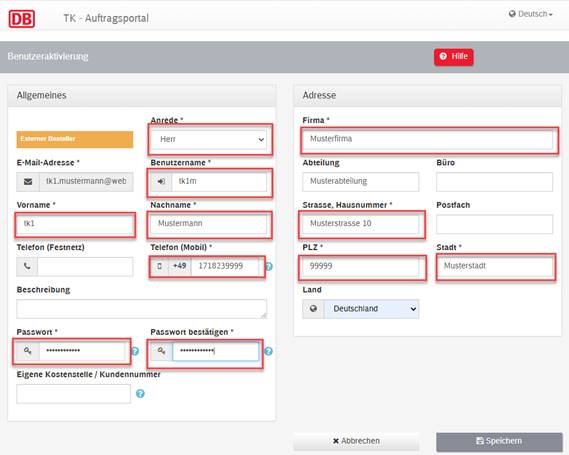
2.3.1 Wissenswertes zur Benutzeraktivierung
2.3.1.1 Benutzername
Geben Sie einen frei wählbaren Benutzernamen ein. Mit diesem Benutzernamen ersparen Sie sich bei zukünftigen Anmeldungen die Eingabe der E-Mailadresse, die unter Umständen recht lang sein kann. Sie geben stattdessen einfach Ihren Benutzernamen in das Anmeldefeld ein.
Der Benutzername kann später nicht mehr geändert werden.
Bitte beachten Sie folgende Einschränkungen bei der Vergabe des Benutzernamens:
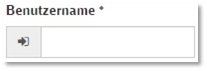
Als Benutzername sind nur folgende Zeichen zulässig:
è 0-9
è . ("Punkt")
è _ ("Underline")
è - ("Minus")
è + ("Plus")
Alle anderen Zeichen sind nicht zulässig!
Ist der Benutzername bereits in der Datenbank vorhanden, erscheint folgender Hinweis:

2.3.1.2 Mobilfunknummer
Die Mobilfunknummer wird für die 2FA benötigt. Die Nummer darf nicht mehrfach verwendet werden.
![]()
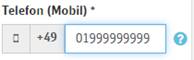
Bitte geben Sie die Nummer ohne führende „0“ ein!
2.3.1.3 Passwortvergabe
Vergeben Sie bitte ein Passwort, welches den untenstehenden Regeln entspricht:
 ,
,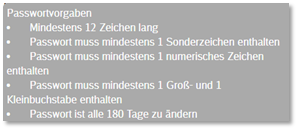
Die erfolgreiche Speicherung Ihrer Daten wird durch die Anzeige folgender Maske bestätigt:
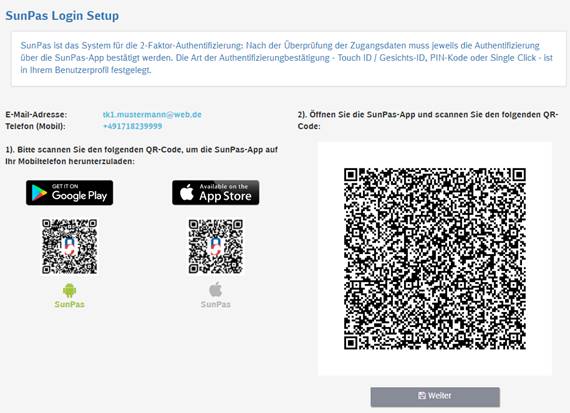
2.4 Registrierungsschritt 4 – Einrichtung der SunPas App für die 2FA
2.4.1 SunPas App herunterladen
Spätestens jetzt ist die SunPas App auf dem Smartphone zu installieren. Scannen Sie dazu mit der Kamera Ihres Smartphones einen der beiden QR-Codes aus dem linken Bereich. Sie gelangen nun zum Google Play Store oder App Store. Laden Sie die App herunter und lassen Sie dieses Browserfenster geöffnet.
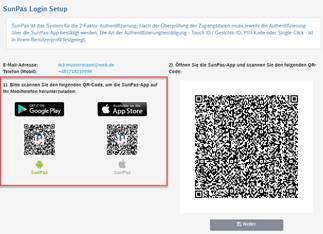
![]() Die App können
Sie selbstverständlich auch direkt aus dem Store laden.
Die App können
Sie selbstverständlich auch direkt aus dem Store laden.
2.4.2 Mobilfunkgerät verknüpfen
Starten Sie die SunPas App (Erlauben Sie Benachrichtigungen und den Zugriff auf die Kamera) und scannen Sie nun den großen QR Code im rechten Bereich des Browserfensters.

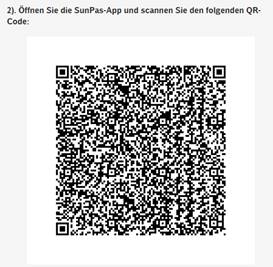
Sie erhalten eine SMS mit einem Freischaltcode.
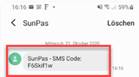
Geben Sie diesen Freischaltcode in die App ein. Tippen Sie
anschließend auf Gültigkeit.

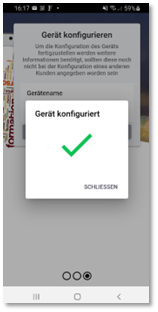
Das Smartphone ist nun mit Ihrem Benutzeraccount verknüpft.
2.4.3 Konfiguration des Mobilfunkgeräts
Abschließend erfolgt nun die einmalige Konfiguration des
Mobilfunkgerätes.
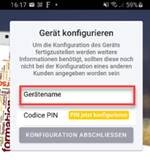
Bei „Gerätename“ ist ein selbstdefinierter Name einzutragen.
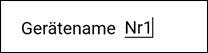
Tippen Sie nun noch auf den Button ![]() und vergeben Sie eine
4-stellige PIN, die Sie noch einmal bestätigen.
und vergeben Sie eine
4-stellige PIN, die Sie noch einmal bestätigen.
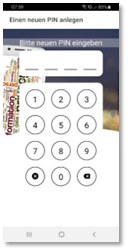 ->
-> 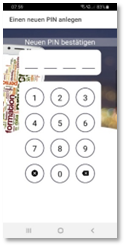
Haben Sie die PIN bestätigt, können Sie die Konfiguration abschließen.
Als Bestätigung wird das DB-Logo auf dem Bildschirm Ihres Mobilfunkgeräts angezeigt.
Sie haben es geschafft!
Die Registrierung ist abgeschlossen. Es erscheint nun folgende Anzeige im TK-Serviceportal:
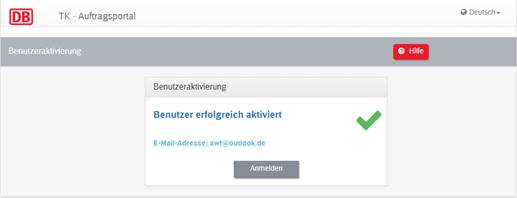
3 Anmeldung am TK-Serviceportal
Ab jetzt können Sie sich immer mit Ihrer E-Mail-Adresse oder Ihrem Benutzernamen sowie Ihrem Passwort anmelden.
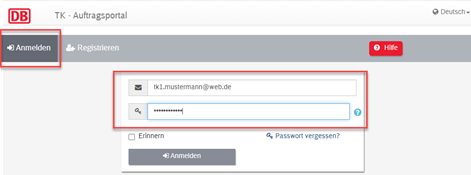
Bitte beachten Sie, dass bei jeder Anmeldung im TK-Serviceportal die 2-Faktor-Authentifizierung durchgeführt werden muss.
Dazu erscheint ab jetzt bei jeder Anmeldung eine Mitteilung auf Ihrem Smartphone. Tippen Sie einfach auf „OK“.
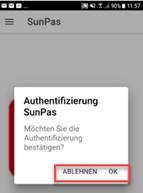
Nach der Anmeldung und Authentifizierung erscheint immer folgende Informationsmaske. Sie sehen Ihre hinterlegten Daten und Kontaktmöglichkeiten zum Kundenservice. Hier erhalten Sie in Zukunft auch aktuelle Informationen zum Portal:
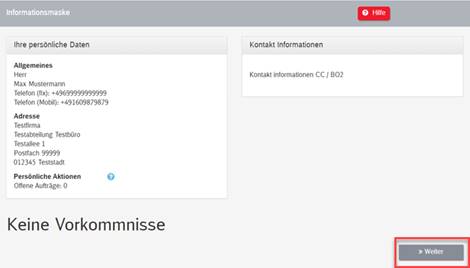
Klicken Sie auf à Weiter. Sie werden zum Menü à „Aktionen“ weitergeleitet und können – sofern Sie die Berechtigungen für Kostenstellen/ Kundennummern und GSM-R bereits haben - Aufträge für GSM-R SIM-Karten stellen.
Die 2-Faktor-Athentifizierung mittels SMS-Versand ist für alle Benutzer zugelassen.
Nach der Benutzeraktivierung siehe Pkt. 2.3.3 kann die 2-Faktor-Authentifizierung durch Klicken auf den Button „Weiter“ übersprungen werden. Es ist keine Installation der SunPas App erforderlich!
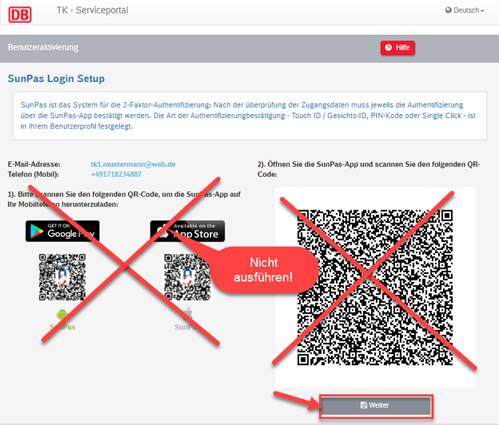
Der Benutzer muss für die Alternative SMS-Versand Kontakt mit dem GSM-R Kundenservice aufnehmen, um die SMS-Alternative zu aktivieren.
Nach der Umstellung aus das SMS-Verfahren wird bei jeder Anmeldung eine SMS an die registrierte Handynummer versendet. Der SMS-Code ist in der Anmeldemaske einzugeben.
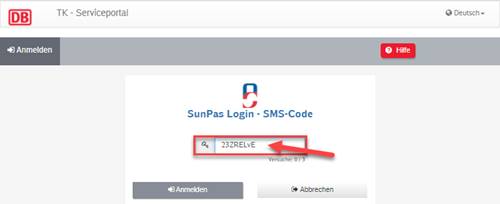
Klicken Sie nun auf à Anmelden und Sie sehen die Informationsmaske, d.h. Sie sind eingeloggt.
Für DB-interne Kolleginnen und Kollegen besteht ab 11.05.2022 die Möglichkeit, sich über SSO im TK-Serviceportal anzumelden.
Klicken Sie dazu auf à DB-Benutzer anmelden
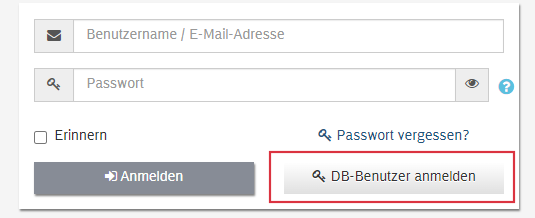
Das hinterlegte Zertifikat der BKU-Anmeldung muss bestätigt werden, anschließend erfolgt die Anmeldung mit den BKU-Anmeldedaten:
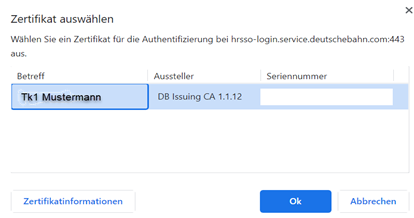
Im nachfolgenden Fenster geben Sie bitte das Passwort Ihres BKU-Accounts ein und klicken auf à Anmelden
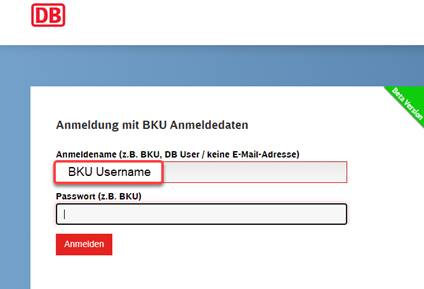
Anschließend sehen Sie die Informationsmaske, d.h. Sie sind nun im TK-Serviceportal eingeloggt.
3.3.1 Ich habe mein Passwort vergessen
Wenn Sie das Passwort vergessen haben, benutzen Sie bitte den Link „Passwort vergessen“ und folgen Sie den Anweisungen.
3.3.2 Mein Benutzerkonto wurde gesperrt
Wenn Sie das Passwort 3x falsch eingegeben haben, wird ihr Benutzerkonto gesperrt. Für die Wiederfreischaltung wenden Sie sich bitte an den GSM-R Kundenservice.
Falls Ihr Benutzerkonto durch einen Administrator gesperrt wurde, haben wir Ihnen den Grund für die Sperrung per E-Mail an die im System hinterlegte E-Mailadresse mitgeteilt. Bitte wenden Sie sich mit Ihrem Anliegen an den GSM-R Kundenservice.
3.3.3 Ich habe eine neue E-Mailadresse (Externe Benutzer)
Loggen Sie sich zunächst mit Ihren gewohnten Anmeldedaten ein. In Ihrem Benutzerkonto haben Sie die Möglichkeit, Ihre E-Mailadresse zu ändern. Nach der Änderung loggen Sie sich bitte nur noch mit Ihrer neuen E-Mailadresse oder Ihrem Benutzernamen ein.
3.3.4 Mein Name hat sich geändert
Externe Benutzer: Loggen Sie sich zunächst mit Ihren gewohnten Anmeldedaten ein. In Ihrem Benutzerkonto haben Sie die Möglichkeit, Ihren Namen zu ändern.
Interne Benutzer: Ihr Name wird automatisch aus EVI übernommen.
[awf_shop]
4 AKTIONEN
Bevor Sie Aufträge für GSM-R SIM-Karten stellen können, ist die Freischaltung für eine Kostenstelle/ Kundennummer sowie für das Produkt „GSM-R“ erforderlich.
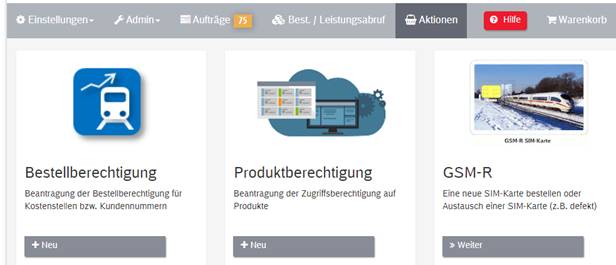
Das Shop-Symbol für die Bestellung von GSM-R SIM-Karten erscheint erst, nachdem Sie für die Bestellberechtigung + Produktberechtigung freigeschaltet wurden.
Hier beantragen Sie die Freischaltung für eine Kostenstelle oder Kundennummer.
Grundsätzlich können Sie den Zugriff für eine einzige Bahn- und Rahmenkostenstelle (Kundennummer) oder für Bahnstellen bzw. Kundennummern mit allen untergeordneten Rahmenkostenstellen beantragen.
Klicken Sie zunächst auf
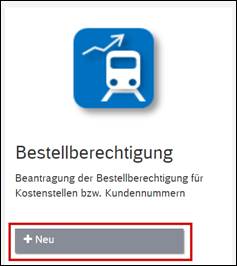
Es erscheint die Eingabemaske für die Eingabe der Kostenstelle/ Kundennummer:
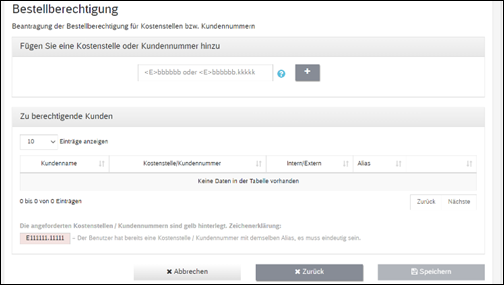
Einzelne Kostenstellen/ Kundennummern beantragen Sie wie folgt:
- Eingabe der KST: 123456.12345 (interne Benutzer)
- Eingabe Ihrer Kundennummer: E123456.00001 (externe Benutzer)
Berechtigungen für Bahnstellen (Kundennummer) mit allen untergeordneten Rahmenkostenstellen beantragen Sie durch Eingabe der Bahnstelle bzw. dem vorderen Teil Ihrer Kundennummer, z.B.:
- 123456 für interne Benutzer
- E123456 für externe Benutzer
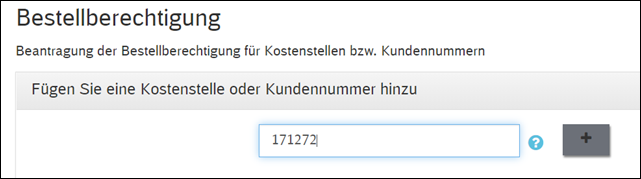
Nach der Eingabe klicken Sie auf das ![]() . Sie können die
Eingabe für jede gewünschte Kostenstelle/ Kundennummer wiederholen, indem Sie
diese eingeben und anschließend auf das
. Sie können die
Eingabe für jede gewünschte Kostenstelle/ Kundennummer wiederholen, indem Sie
diese eingeben und anschließend auf das ![]() klicken.
klicken.
Nachfolgend sehen Sie die bereits eingegebenen KST/ Kundennummern (Screenshot).
Nachdem Sie alle Kostenstellen/ Kundennummern hinzugefügt haben, können Sie diesen einen eigenen Namen (Alias) geben. Sie können den Alias frei benennen (zB. B1, BR185 etc.), somit müssen Sie bei einer späteren Bestellung nicht jedes Mal die komplette Kostenstelle/ Kundennummer eingeben.
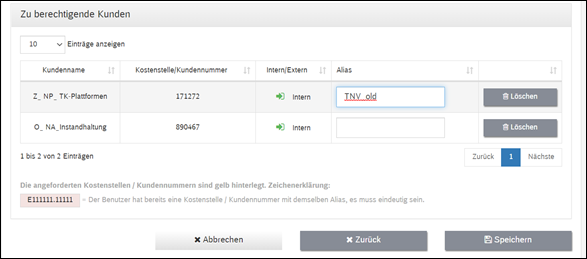
Haben Sie alle Kostenstellen/ Kundennummern eingegeben? Dann klicken Sie jetzt bitte auf à „Bestellen“. Beantragen Sie nun die Produktberechtigung.
Produktberechtigung beantragen
Momentan können Sie die Produktberechtigung für GSM-R Bestellungen und TK-Störmeldungen beantragen.
Klicken Sie auf
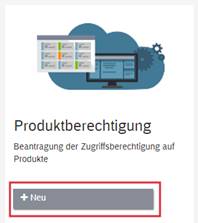
Setzen Sie den Haken bei dem gewünschten Produkt und klicken Sie auf à Bestellen. Der Auftrag zur Genehmigung und Freischaltung wird übermittelt.
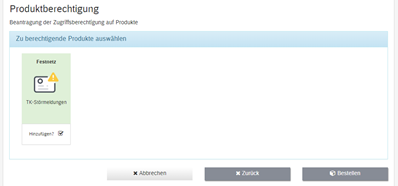
4.2.1 Ich weiß meine Kundennummer nicht (Externe Benutzer)
Sie haben Ihre Kundennummer nach der Ersteinrichtung der Kundenstammdaten bekommen (Willkommensmail). Sollten Sie nicht mehr im Besitz dieser E-Mail sein, wenden Sie sich bitte an den GSM-R Kundenservice.
4.2.2 Ich bin noch nicht als Kunde registriert (Externe Benutzer)
In diesem Fall senden Sie uns bitte das ausgefüllte Kundenstammblatt zu. Sie finden es unter diesem Link: https://www.dbinfrago.com/web/schienennetz/gsm-r/sim-karten-bestellung-11157040
Nach der Prüfung erhalten Sie Ihre Kundennummer und können die Berechtigungen beantragen.
4.2.3 Kann ich mich für mehrere Kostenstellen/ Kundennummern freischalten lassen?
Ja, Sie können jederzeit weitere Kostenstellen / Kundennummern freischalten lassen, für die Sie bestellberechtigt sind.
4.2.4 Kann ich den Alias nachträglich hinzufügen bzw. ändern?
Ja, Sie können jederzeit einen Alias hinzufügen oder ändern. Klicken Sie zunächst in Ihrem Benutzerprofil auf à Berechtigte Kunden
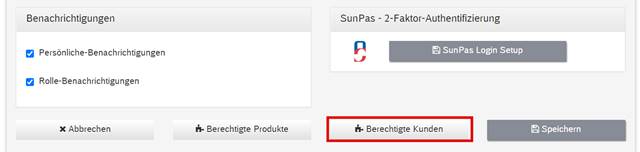
Vergeben Sie jetzt einen neuen Alias oder ändern Sie einen bestehenden Alias. Anschließend sollten Sie die Änderungen à Speichern.
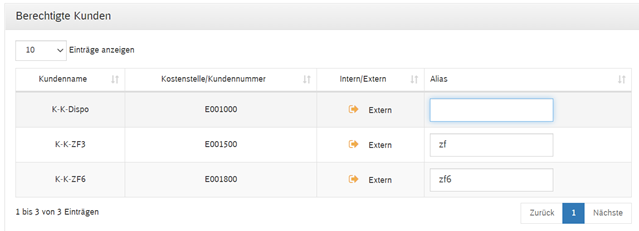
4.2.5 Ich wurde nicht freigeschaltet.
Bitte beachten Sie, dass die Prüfung Ihres Antrags einige Zeit in Anspruch nehmen kann. Sollten Sie innerhalb von 48 Stunden keine Freischaltung erhalten, wenden Sie sich bitte an den GSM-R Kundenservice.
Hier beantragen Sie einmalig die Bestellberechtigung für GSM-R SIM-Karten. Da in Zukunft auch andere Produkte über das TK-Serviceportal bestellbar sein werden, ist dieser Zwischenschritt notwendig.
Klicken Sie auch hier im Hauptfenster auf
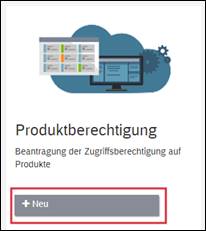
Setzen Sie den Haken bei GSM-R und klicken Sie auf à „Bestellen“.
5 Auftragsarten im GSM-R SHOP
Sobald Sie für Ihre Kostenstellen/ Kundennummern sowie für die Produktberechtigung freigeschaltet wurden, können Sie auf den GSM-R Shop à Aktionen zugreifen.
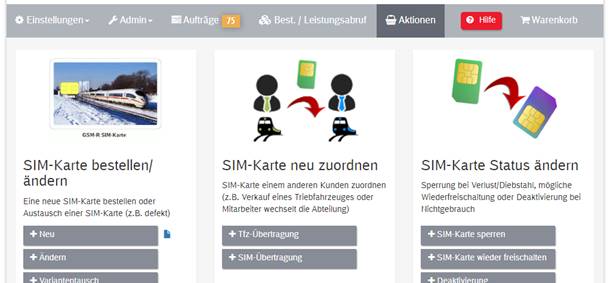
Bestellen Sie eine neue SIM-Karte für einen neuen oder bestehenden Teilnehmer. Eine Übersicht, welches der bestellbaren Teilnehmerprofile für Sie sinnvoll ist, finden Sie in den Produktbeschreibungen. Klicken Sie dazu auf das kleine Symbol rechts neben der Auftragsart „Neu“.
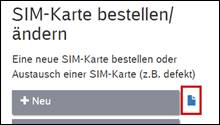
Bei dieser Änderungsart können Sie die Anruf- und Roamingberechtigung einer SIM-Karte ändern, sofern eine Änderung zulässig ist.
Sie können einen Variantentausch für alle SIM-Karten beauftragen, die eine Variante des Teilnehmerprofils beinhalten (zB. Zugfunk).
5.4 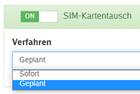 Austausch
Austausch
Es gibt zwei Verfahren für den Austausch der SIM-Karte:
1. Sofort (Immediate) à Diese Option ist Ihnen bereits bekannt. Die alte SIM-Karte wird sofort deaktiviert. Die neue SIM-Karte wird mit gleicher Rufnummer aktiviert und vom GSM-R Kundenservice verschickt.
2. Geplant (Manual activation) à Diese Auswahl ist neu und für Halter von Triebfahrzeugen eine besonders interessante Option, da der Tausch von funktionalen Nummern mittels Updates entfällt. Sie erhalten einen sogenannten „Klon“ der bestehenden SIM-Karte.
Die alte SIM-Karte wird nicht sofort deaktiviert, sondern bleibt bis zum Einbau (Anruf des Technikers) der neuen Karte aktiv.
[order_move_tfz_choosesbr_cmt]
Mit dieser Auftragsart ordnen Sie ein Triebfahrzeug einer anderen KST/ Kundennummer zu.
Der Auftrag ist immer durch das abgebende Unternehmen zu stellen.
[order_move_sim_choosesim_cmt]
Übertragung einer SIM-Karte an einen neuen Teilnehmer (Person/ Pool). Bitte verwenden Sie diese Auftragsart nicht für Zugfunk-Karten (dafür verwenden Sie die Auftragsart „Tfz-Übertragung“).
Wenn Ihre SIM-Karte gestohlen wurde oder Sie das Endgerät mit der SIM-Karte verloren haben, muss die Karte sofort gesperrt werden. Sie können die Sperrung auch telefonisch veranlassen. Kontaktieren Sie dazu bitte den GSM-R Kundenservice.
Wird die gesperrte Karte nicht innerhalb von 14 Tagen wieder freigeschaltet, erfolgt die endgültige Deaktivierung.
Für veraltete Karten ist keine Sperrung, sondern nur die Deaktivierung möglich.
Die Sperrung einer SIM-Karte können Sie innerhalb von 14 Tagen ab Sperrung wieder aufheben.
Endgültige Abschaltung von GSM-R SIM-Karten.
Mit dieser Auftragsart können Sie Ihre SIM-Karte(n) auf den aktuellen Stand bringen oder den Tausch der Fahrzeugnummer und der CT4 beauftragen (ehem. FN-Tausch).
6 Suchfunktionen im TK-Serviceportal
Jede Bestellung muss einer Kostenstelle bzw. Kundennummer zugeordnet werden. Dies wird durch gezielte Auswahl der Kostenstelle/ Kundennummer oder durch Eingabe eines anderen Suchkriteriums, wie z.B. der Rufnummer ermöglicht.
Bei der Suche werden grundsätzlich nur die Daten angezeigt, die für die ausgewählte Kostenstellenberechtigung/ Kundennummer zur Verfügung stehen.
Beispiel: Haben Sie eine SIM-Karte, die auf einer Kostenstelle/ Kundennummer geführt wird, für die Sie keine Bestellberechtigung haben, wird diese Karte nicht im Suchergebnis angezeigt.
[order_new_choose_kst] [order_edit_choose_kst] [order_edit_ota_choose_kst] [order_change_sim_choose_kst] [order_move_tfz_choose_kst] [order_move_sim_choose_kst] [order_sim_state_lock_kst] [order_sim_state_unlock_kst] [order_sim_state_deactivate_kst] [order_update_ota_choose_kst]
Die Auftragsart „NEU“ erfordert zwingend die Auswahl einer Kostenstelle/ Kundennummer, da hier nicht auf andere Suchkriterien zurückgegriffen werden kann.
Sie können die gewünschte Kostenstelle/ Kundennummer auf verschiedene Arten suchen, z.B.:
1. Geben Sie den Alias ein, den Sie bei der Freischaltung der Kostenstelle/ Kundennummer angegeben haben und klicken Sie rechts auf die Lupe. Das Ergebnis wird angezeigt.
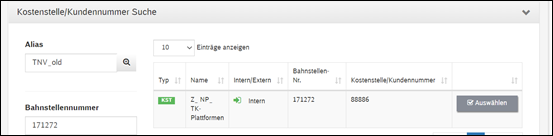
2. Geben Sie im Feld „BST-Nr.“ die 6-stellige Bahnstellennummer bzw. den vorderen Teil Ihrer Kundennummer ein und klicken Sie auf „Suchen“. Das Ergebnis erscheint.
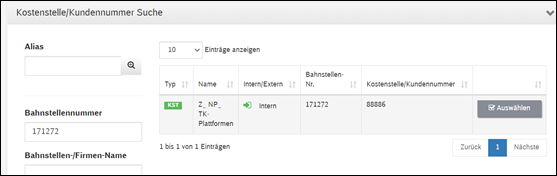
Tipp: Lassen Sie alle Felder leer und klicken Sie auf Suchen“. Sie bekommen alle Kostenstellen angezeigt, für die Sie eine Bestellberechtigung haben. Wählen Sie die gewünschte Kostenstelle/ Kundennummer aus.
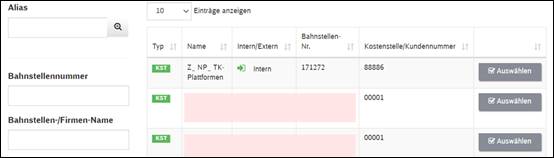
Das Suchergebnis zeigt Ihnen möglicherweise eine große Auswahl der möglichen Kostenstellen / Kundennummern an. Sie können die Auswahl durch Eingabe weiterer Suchkriterien einschränken oder durch die Ergebnisliste blättern.
Haben Sie die gewünschte Kostenstelle/ Kundennummer gefunden, klicken Sie auf „Auswählen“, um die Kostenstelle/ Kundennummer für den Auftrag zu verwenden.
Bitte beachten Sie, dass die ausgewählte Kostenstelle/ Kundennummer für diesen und nachfolgende Bestellprozesse (auch „Sammelbestellungen“) innerhalb eines Bestellvorgangs beibehalten wird. à Solange sich mind. ein Produkt im Warenkorb befindet, ist ein Wechsel der Kostenstelle/ Kundennummer für eine weitere Bestellung nicht möglich. Senden Sie zuerst die Bestellung ab oder löschen Sie die Bestellpositionen im Warenkorb.
[order_new_choose_sbscr] [order_edit_choose] [order_edit_ota_choose] [order_change_sim_choose] [order_move_sim_choose] [order_sim_state_lock] [order_sim_state_unlock] [order_sim_state_deactivate] [order_update_ota_choose] [order_choose_contract]
In allen Auftragsarten (außer NEU) können Sie sich die gewünschte SIM-Karte bzw. den Teilnehmer mittels verschiedener Suchkriterien anzeigen lassen:
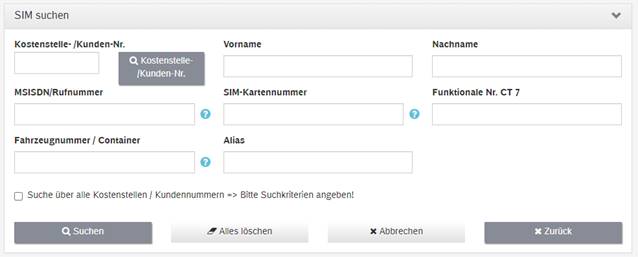
6.2.1 Suche über die Kostenstelle/ Kundenummer
Hier gelangen Sie zur Eingabemaske „Kostenstellensuche“, die der Auftragsart NEU entspricht.
6.2.2 Vorname Nachname
Geben Sie den Vor- und/oder Nachnamen des gesuchten Teilnehmers ein und klicken Sie auf „Suchen“. Der Teilnehmer wird angezeigt, sofern er namentlich im System unter einer Kostenstelle angelegt wurde, für die Sie im Rahmen der Bestellberechtigung freigeschaltet wurden.
6.2.3 MSISDN/ Rufnummer
Geben Sie die GSM-R Rufnummer des Teilnehmers ein und klicken Sie auf „Suchen“. Der Teilnehmer wird angezeigt, sofern er im System unter einer Kostenstelle angelegt wurde, für die Sie im Rahmen der Bestellberechtigung freigeschaltet wurden.
6.2.4 SIM-Kartennummer
Geben Sie die 19stellige SIM-Kartennummer ein und klicken Sie auf „Suchen“. Der Teilnehmer wird angezeigt, sofern er im System unter einer Kostenstelle angelegt wurde, für die Sie im Rahmen der Bestellberechtigung freigeschaltet wurden.
6.2.5 Funktionale Nummer (CT4 oder CT7)
Geben Sie die funktionale Rufnummer des Teilnehmers ein und klicken Sie auf „Suchen“. Der Teilnehmer wird angezeigt, sofern er im System unter einer Kostenstelle angelegt wurde, für die Sie im Rahmen der Bestellberechtigung freigeschaltet wurden.
6.2.6 Fahrzeugnummer/ Container
Geben Sie die 13stellige Fahrzeugnummer inkl. Bindestrich und Prüfziffer ohne Leerzeichen ein und klicken Sie auf „Suchen“. Der Teilnehmer wird angezeigt, sofern er im System unter einer Kostenstelle angelegt wurde, für die Sie im Rahmen der Bestellberechtigung freigeschaltet wurden.
Der Container ist eine besondere Form des Teilnehmers. Ein Container beinhaltet meist mehrere Teilnehmer (sogenannte Poolgeräte). Sollte der Container in der Vergangenheit namentlich in Ihren Aufträgen benannt worden sein, dann können Sie den Namen hier eingeben. Klicken Sie anschließend auf „Suchen.“
Der Teilnehmer wird angezeigt, sofern er im System unter einer Kostenstelle angelegt wurde, für die Sie im Rahmen der Bestellberechtigung freigeschaltet wurden.
6.2.7 Alias
Dies ist ebenfalls eine besondere Form der Suche, insbesondere Triebfahrzeuge haben mitunter von ihren Haltern eine besondere Bezeichnung erhalten, wie z.B. VT102.
Sollten Sie diese Bezeichnung in der Vergangenheit bei Ihren Triebfahrzeugen angegeben haben, ist die Wahrscheinlichkeit sehr hoch, dass Sie das Fahrzeug unter diesem Alias finden.
Geben Sie den Alias ein und klicken Sie auf „Suchen“. Der Teilnehmer wird angezeigt, sofern er im System unter einer Kostenstelle angelegt wurde, für die Sie im Rahmen der Bestellberechtigung freigeschaltet wurden.
6.2.8 Suche ohne Eingabe von Suchkriterien
Sie können sich alle Teilnehmer Ihrer Kostenstellen/ Kundennummern in der Suche ohne die Eingabe eines Suchkriteriums anzeigen lassen:
Klicken Sie auf „Suchen“. Es werden nun alle Teilnehmer aller Kostenstellen/ Kundennummern angezeigt, für die Sie im Rahmen der Bestellberechtigung freigeschaltet wurden.
Bei mehr als 10 Teilnehmern wird das Ergebnis auf mehrere Seiten aufgeteilt.
Für die Übertragung eines Triebfahrzeugs geben Sie mindestens eines der Suchkriterien ein:
· MSISDN (Rufnummer)
· ICCID (SIM-Kartennummer)
· Fahrzeugnummer
Nach Klick auf den Button „Suchen“ werden Ihnen in der Ergebnisliste „Gefundene Teilnehmer (Tfz)“ die möglichen Teilnehmer bzw. Verträge angezeigt.
Wählen Sie den Teilnehmer bzw. die SIM-Karte aus und klicken Sie auf „Weiter“.
6.4.1 Ich finde den Teilnehmer nicht - Triebfahrzeug
Eventuell befindet sich das Triebfahrzeug auf einer anderen KST/ Kundennummer.
Falls das Triebfahrzeug eine ausländische Fahrzeugnummer hat, können Sie es am ehesten finden, wenn Sie die Fahrzeugnummer im Suchkriterium „Alias“ suchen.
Ausländische Triebfahrzeuge werden nicht mit der echten Fahrzeugnummer geführt.
SIM-Karten in mobilen Zugfunkgeräten suchen Sie bitte über die Rufnummer oder SIM-Kartennummer.
Sollten Sie trotz Eingabe unterschiedlicher Suchkriterien das Fahrzeug nicht finden, kontaktieren Sie bitte den GSM-R Kundenservice.
6.4.2 Die Fahrzeugnummer existiert bereits
Es kann sein, dass eine Fahrzeugnummer bereits im System vorhanden ist. In diesem Fall bekommen Sie die Meldung „Diese Fahrzeugnummer existiert bereits“ angezeigt. Das Fahrzeug ist demnach einer anderen KST/ Kundennummer zugeordnet. Kontaktieren Sie in diesem Fall bitte den GSM-R Kundenservice.
6.4.3 Die SIM-Karte wird nicht gefunden, obwohl sie durch unsere OE bestellt wurde
Die SIM-Karte wird wahrscheinlich unter einer anderen KST/ Kundennummer geführt, für die Sie nicht bestellberechtigt sind. Bitte überprüfen Sie, ob Sie für alle Ihre Kostenstellen/ Kundennummern freigeschaltet sind.
7 Aufträge stellen
Mit dieser Auftragsart bestellen Sie eine neue SIM-Karte.
7.1.1 Suche der Kostenstelle
Um eine neue SIM-Karte zu bestellen, legen Sie zunächst die Kostenstelle/ Kundennummer fest, die der SIM-Karte zugeordnet werden soll.
Gehen Sie dazu vor wie im Kapitel 6.2 „Kostenstellensuche in der Auftragsart NEU“ beschrieben.
Wählen Sie die Kostenstelle aus und klicken Sie auf àWeiter.
7.1.2 Auswahl des Teilnehmerprofils
Nachdem Sie Ihre Kostenstelle ausgewählt haben, legen Sie das zu erstellende Teilnehmerprofil fest. Wählen Sie es aus und klicken Sie auf à Weiter.
Hinweis: Es werden nur die Teilnehmerprofile in der Auswahl angezeigt, die Ihrer Kostenstelle/ Kundennummer aufgrund bestimmter Kriterien zugeordnet wurden.
Möchten Sie eine SIM-Karte mit einem nicht aufgeführten Teilnehmerprofil bestellen, wenden Sie sich bitte an den GSM-R Kundenservice unter 95130-103 (Basa) bzw. 069 47899-103.
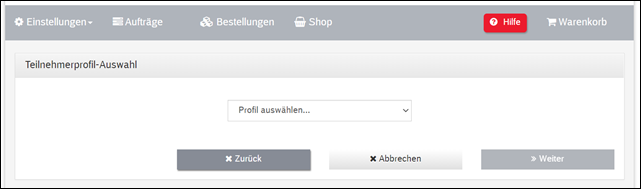
7.1.3 Teilnehmer suchen oder neue Teilnehmer anlegen
Nach Auswahl des Teilnehmerprofils können Sie einen bestehenden Teilnehmer suchen oder einen neuen Teilnehmer anlegen.
Zu jeder Bestellung muss ein Teilnehmer festgelegt werden, da jede GSM-R SIM-Karte einem bestimmten Teilnehmer zugeordnet wird. Das kann
· ein Triebfahrzeug
· eine Person oder
· ein Container (z.B. für Poolgeräte)
sein.
Karten für Zugfunk und ETCS werden immer einem Triebfahrzeug zugeordnet.
7.1.4 Einen bestehenden Teilnehmer suchen
Ein bestehender Teilnehmer ist ein Teilnehmer, dem in der Vergangenheit bereits eine oder mehrere SIM-Karten zugeordnet wurden.
Für die Suche eines bereits bestehenden Teilnehmers nutzen Sie die zur Verfügung stehenden Suchkriterien und klicken Sie nach der Eingabe auf à Suchen.
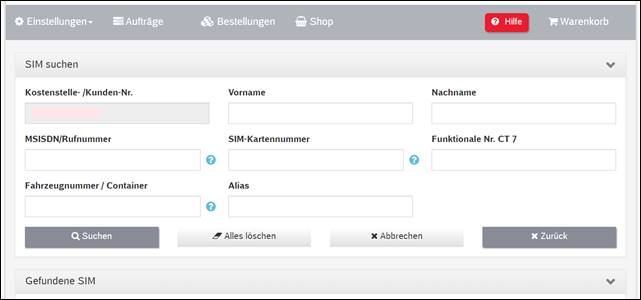
Wählen Sie den gewünschten Teilnehmer aus und klicken Sie auf „Weiter“.
Ist der Teilnehmer nicht vorhanden, können Sie ihn auf Ihrer Kostenstelle/ Kundennummer anlegen.
Wenn Sie eine neue SIM-Karte bestellen, müssen Sie diese einem Teilnehmer zuordnen.
Ist ein Teilnehmer nicht vorhanden, können Sie das Triebfahrzeug, eine Person oder einen Container (Pool) auf Ihrer Kostenstelle/ Kundennummer neu anlegen. Klicken Sie dazu ganz unten auf à„Neuer Teilnehmer“
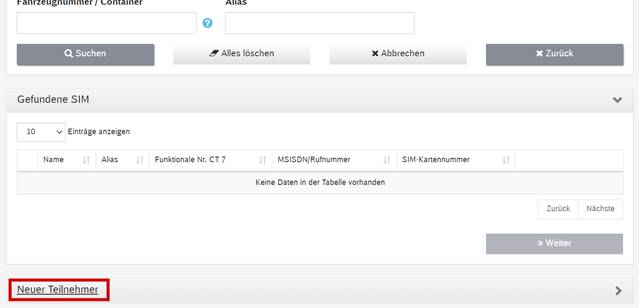
Bestimmen Sie zunächst den „Teilnehmertyp“: Wählen Sie, ob der Teilnehmer eine Person, ein Fahrzeug oder ein Container (zB. für Poolgeräte) ist. Die Auswahlmöglichkeit hängt vom vorher ausgewählten Teilnehmerprofil ab.
7.1.4.1 Teilnehmer-Typ „Person“
Interne Benutzer nutzen bitte die MA-Datenbank, um einen Teilnehmer des Typs „Person“ anzulegen.
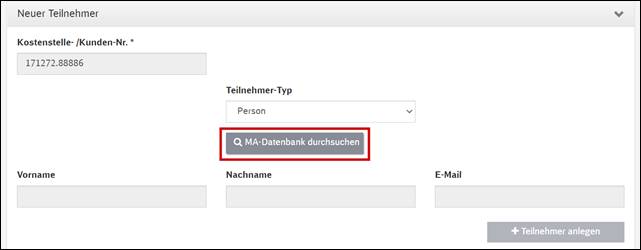
Externe Benutzer geben bitte Vor- und Nachname sowie eine gültige E-Mailadresse des Teilnehmers an.
Die E-Mailadresse darf zuvor noch nicht für einen anderen Teilnehmer verwendet worden sein.
Klicken Sie anschließend auf à + Teilnehmer anlegen. Der Teilnehmer erscheint oberhalb im Suchergebnis. Wählen Sie ihn aus und klicken Sie auf à Weiter
7.1.4.2 Teilnehmer-Typ „Triebfahrzeug“
Ist der Teilnehmer ein Fahrzeug, geben Sie bitte die Fahrzeugnummer (13stellig ohne Leerzeichen à 11Ziffern-Bindestrich-Prüfziffer) ein. Sie können zusätzlich einen Alias vergeben, zB. Rangierlok1.
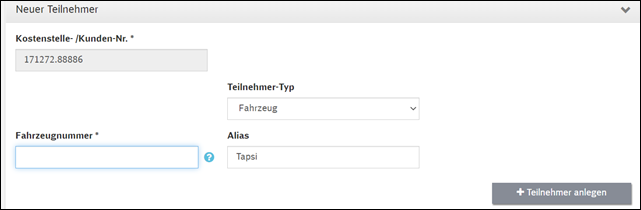
Hinweise:
Sie können keine ausländischen Fahrzeugnummern angeben, hier wird eine Fehlermeldung erscheinen. Bitte senden Sie die Fahrzeugnummern an den GSM-R Kundenservice. Er wird Ihnen Nummern übermitteln, die Sie über die Suchfunktion auswählen können. Ihr Fahrzeug finden Sie später immer über das Suchkriterium „Alias“, indem Sie die echte Tfz-Nummer eingeben.
Ebenso verhält es sich mit mobilen Zugfunkgeräten (Koffergeräte) oder Triebfahrzeugen, denen noch keine UIC-Nummer zugeordnet wurde. Da Sie hier keine Fahrzeugnummer eingeben können, wenden Sie sich bitte an den GSM-R Kundenservice. Die Kollegen stellen Ihnen eine gültige Fahrzeugnummer zur Verfügung, die Sie über die Suchfunktion auswählen können.
7.1.4.3 Teilnehmer-Typ „Container“
Soll die SIM-Karte einem Pool zugeordnet werden, wählen Sie zunächst den Teilnehmer-Typ „Container“ aus.
Legen Sie einen Namen für diesen Container fest. Bitte wählen Sie dazu aus den vorgegebenen Namen.
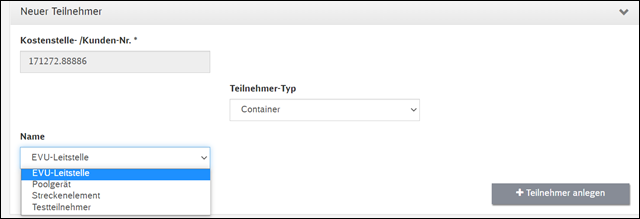
Klicken Sie nun auf „Teilnehmer anlegen“. Der Teilnehmer erscheint nun in der Liste der gefundenen Teilnehmer.
Wählen Sie den Teilnehmer aus und klicken Sie anschließend auf à Weiter.
7.1.5 Teilnehmer anlegen
Sie können ein Triebfahrzeug, eine Person oder einen Container auf Ihrer Kostenstelle/ Kundennummer neu anlegen. Klicken Sie dazu ganz unten auf „Neuer Teilnehmer“
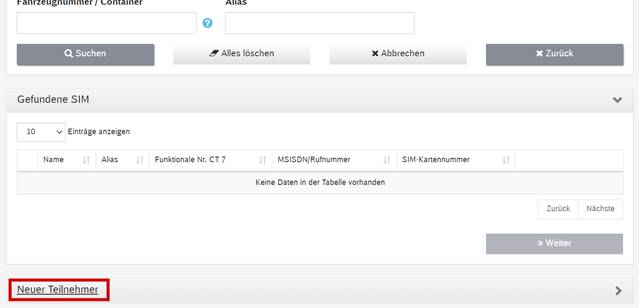
Bestimmen Sie den „Teilnehmertyp“: Wählen Sie, ob der Teilnehmer eine Person, ein Fahrzeug oder ein Container (zB. für Poolgeräte) ist. Die Auswahl hängt vom vorher ausgewählten Teilnehmerprofil ab.
7.1.5.1 Teilnehmer-Typ „Person“
Externe Benutzer geben bitte Vor- und Nachname sowie eine gültige E-Mailadresse des Teilnehmers an. Die E-Mailadresse darf zuvor noch nicht verwendet worden sein.
Klicken Sie anschließend auf à Teilnehmer anlegen. Der Teilnehmer erscheint nun oberhalb im Suchergebnis. Wählen Sie ihn aus und klicken Sie auf à Weiter.
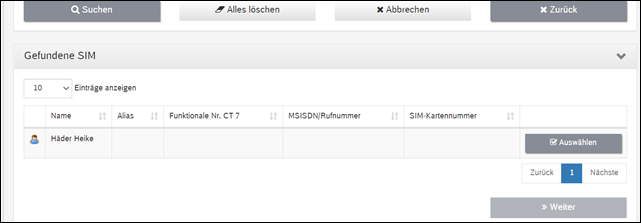
Interne Benutzer nutzen bitte die MA-Datenbank, um einen Teilnehmer des Typs „Person anzulegen.
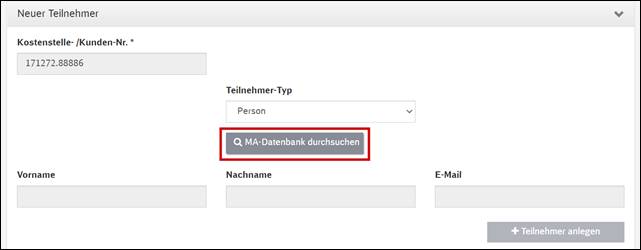
Geben Sie im Dialogfenster den Vor- und Nachnamen oder die E-Mailadresse des Teilnehmers an und klicken Sie auf à Suchen. Der Teilnehmer wird angezeigt.
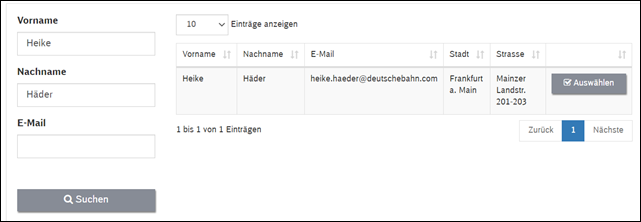
Klicken Sie auf à Auswählen. Der Teilnehmer erscheint im Dialog „Neuer Teilnehmer“.
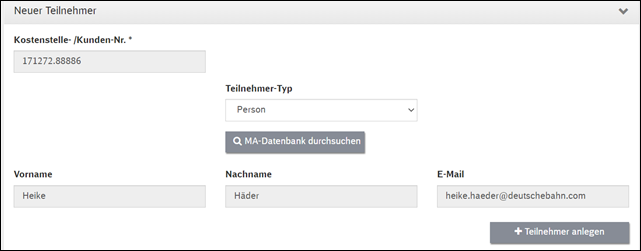
Bestätigen Sie die Auswahl mit à Teilnehmer anlegen. Der Teilnehmer erscheint jetzt im Suchergebnis. Wählen Sie ihn aus und klicken Sie auf à Weiter.
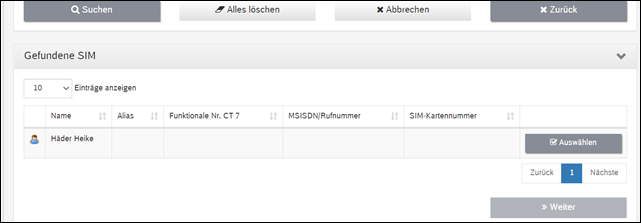
7.1.5.2 Teilnehmer-Typ „Triebfahrzeug“
Ist der Teilnehmer ein Fahrzeug, geben Sie bitte die Fahrzeugnummer (13stellig ohne Leerzeichen à 11Ziffern-Bindestrich-Prüfziffer) ein. Sie können zusätzlich einen Alias vergeben, z.B. VT.
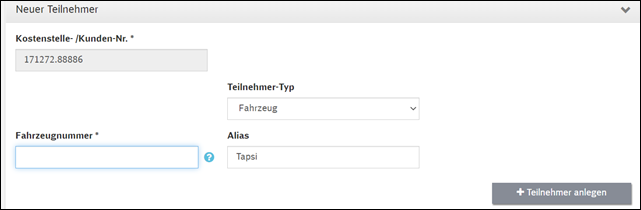
Bitte beachten:
Sie können keine ausländischen Fahrzeugnummern angeben, hier wird eine Fehlermeldung erscheinen. Bitte senden Sie Ihre Fahrzeugnummer an den GSM-R Kundenservice. Er wird Ihnen eine alternative Fahrzeugnummer übermitteln, die Sie über die Suchfunktion auswählen können. Ihr Fahrzeugmit der korrekten Fahrzeugnummer finden Sie später immer über das Suchkriterium „Alias“.
Ebenso verhält es sich mit mobilen Zugfunkgeräten (Koffergeräte). Da Sie hier keine Fahrzeugnummer eingeben können, wenden Sie sich bitte an den GSM-R Kundenservice. Die Kollegen stellen Ihnen eine gültige Fahrzeugnummer zur Verfügung, die Sie über die Suchfunktion auswählen können.
7.1.5.3 Teilnehmer-Typ „Container“
Soll die SIM-Karte einem Pool zugeordnet werden, wählen Sie zunächst den Teilnehmer-Typ „Container“ aus.
Legen Sie einen Namen für diesen Container fest. Bitte wählen Sie dazu aus den vorgegebenen Namen.
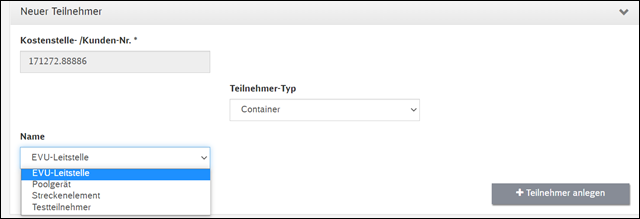
Klicken Sie nun auf „Teilnehmer anlegen“. Der Teilnehmer erscheint nun in der Liste der gefundenen Teilnehmer.
Wählen Sie den Teilnehmer aus und klicken Sie anschließend auf à Weiter.
7.2.1 Die Fahrzeugnummer existiert bereits
Es kann sein, dass eine Fahrzeugnummer bereits im System vorhanden ist. In diesem Fall bekommen Sie die Meldung „Diese Fahrzeugnummer existiert bereits“ angezeigt. Das Fahrzeug ist demnach einer anderen KST/ Kundennummer zugeordnet. Kontaktieren Sie in diesem Fall bitte den GSM-R Kundenservice.
7.2.2 Ich habe keine Fahrzeugnummer
In diesem Fall wenden Sie sich bitte an den GSM-R Kundenservice.
7.2.3 Ich habe eine Fahrzeugnummer, aber sie wird vom System mit der Meldung „Ungültige Baureihe, Prüfziffer“ abgelehnt
Bitte prüfen Sie zunächst, ob Sie die Fahrzeugnummer korrekt eingegeben haben. Wenn dies der Fall ist, handelt es sich entweder um ein Fahrzeug mit anderer Länderkennung als Deutschland oder um eine neue Baureihe, die noch nicht im System hinterlegt ist. Bitte kontaktieren Sie den GSM-R Kundenservice.
[order_new_config_prod] [order_edit_config_prod] [order_config_prod] [order_sim_lock_date] [order_sim_unlock_date] [order_sim_deactivate_date] [order_sim_state_date]
7.2.4 Produkt konfigurieren
Bitte konfigurieren Sie Ihr gewähltes Produkt. Legen Sie zunächst das Aktivierungsdatum für die SIM-Karte fest. Sie können das Tagesdatum stehen lassen oder über das Kalendersymbol ein Datum in der Zukunft auswählen.
Sofern Ihr gewähltes Teilnehmerprofil über eine eigene Variante verfügt, wählen Sie diese bitte unter „Logisches Profil“ aus. Mit à Speichern wird die Bestellung in den Warenkorb gelegt.
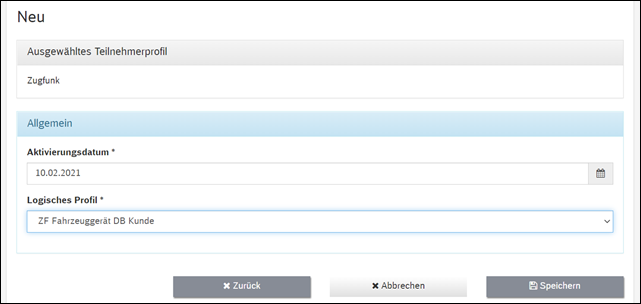
7.2.4.1 Telefonbuch
Sie haben die Möglichkeit, ein Telefonbuch für die Konfiguration der SIM-Karte auszuwählen. Steht kein Telefonbuch zur Verfügung, erscheint „Leeres Telefonbuch“ im Auswahlmenü.

Mit dieser Auftragsart können Sie die Anruf- und Roamingberechtigung einer SIM-Karte ändern.
Nutzen Sie die zur Verfügung stehenden Suchkriterien und klicken Sie nach der Eingabe auf à Suchen.
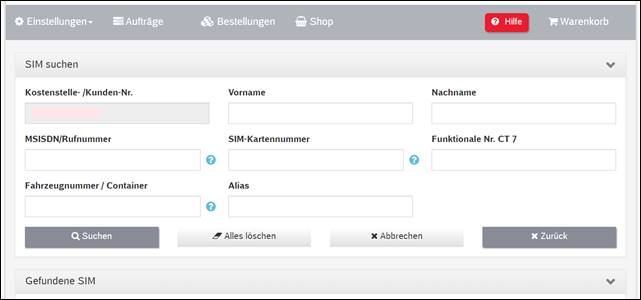
Wählen Sie den gewünschten Teilnehmer aus und klicken Sie auf „Weiter“.
Legen Sie die neue Anruf- oder Roamingberechtigung fest. Durch à Speichern legen Sie den Auftrag in den Warenkorb. Sie können jetzt weitere Änderungen beauftragen oder die Bestellung absenden.
Sie können keine Änderung beauftragen, wenn diese aus technischer Sicht nicht verfügbar ist.
Hier können Sie den Tausch von der Standard-Profilvariante zu einer speziellen Profilvariante beauftragen.
Suchen Sie zunächst den Teilnehmer. Nutzen Sie die zur Verfügung stehenden Suchkriterien und klicken Sie nach der Eingabe auf à Suchen.
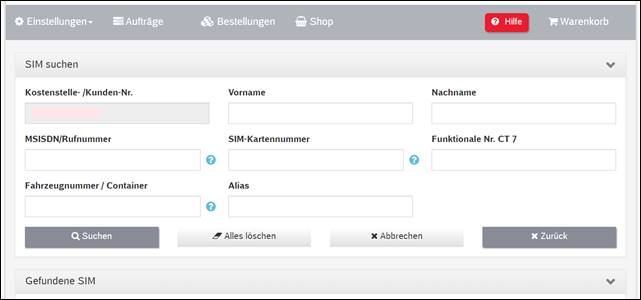
Wählen Sie den Teilnehmer aus und klicken Sie anschließend auf à Weiter.
Wählen Sie die neue Variante aus und klicken Sie auf à Speichern. Die Bestellung wird in den Warenkorb gelegt.
Mit dieser Auftragsart können Sie eine defekte, veraltete oder verlorene SIM-Karte austauschen lassen.
Suchen Sie zunächst die auszutauschende SIM-Karte. Nutzen Sie die zur Verfügung stehenden Suchkriterien und klicken Sie nach der Eingabe auf à Suchen.
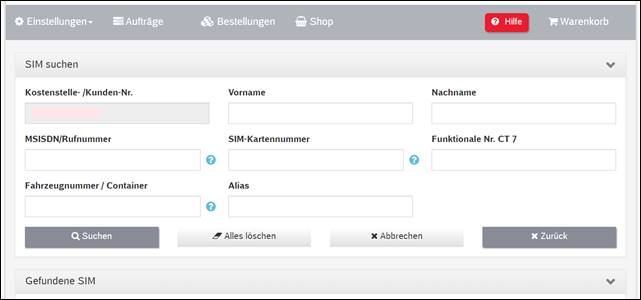
Wählen Sie die SIM-Karte aus, welche Sie austauschen möchten und klicken Sie auf à Weiter.
Im sich öffnenden Bemerkungsfeld können Sie eine Begründung für den Austausch eingeben.
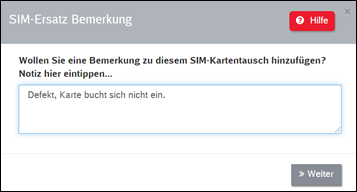
Klicken Sie auf à Weiter. Sie haben jetzt die Möglichkeit, den Austausch sofort oder zu einem geplanten Zeitpunkt durchführen zu lassen.
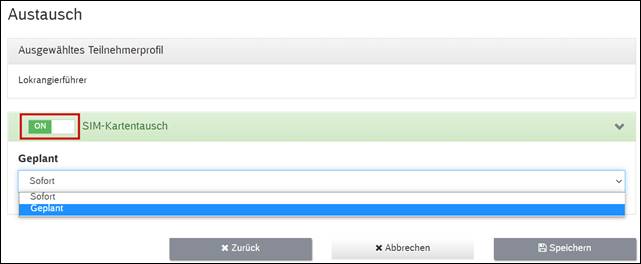
Aktivieren Sie zunächst den Regler für den SIM-Kartentausch. Die Farbe wechselt von Rot auf Grün. Legen Sie anschließend die Option für den Austausch fest:
7.5.1 Sofort (Immediate)
Diese Option ist Ihnen bereits bekannt. Die alte SIM-Karte wird sofort deaktiviert. Die neue SIM-Karte wird mit gleicher Rufnummer aktiviert und vom GSM-R Kundenservice verschickt.
7.5.2 Geplant (manual activation)
Diese Auswahl ist neu und für Halter von Triebfahrzeugen eine besonders interessante Option.
Hier wird die alte SIM-Karte nicht sofort deaktiviert. Die neue SIM-Karte wird zunächst mit allen relevanten Daten verschickt und erst dann aktiviert, wenn der Techniker oder Nutzer beim GSM-R Kundenservice unter 95130-103 (Basa) bzw. 069 47899-103 anruft und um Aktivierung bittet.
Dann erst wird die alte Karte deaktiviert und die neue Karte aktiviert.
Damit entfällt der Tausch von funktionalen Nummern mittels Updates.
Suchen Sie zunächst den zu übertragenden Teilnehmer. Nutzen Sie die zur Verfügung stehenden Suchkriterien und klicken Sie nach der Eingabe auf à Suchen.
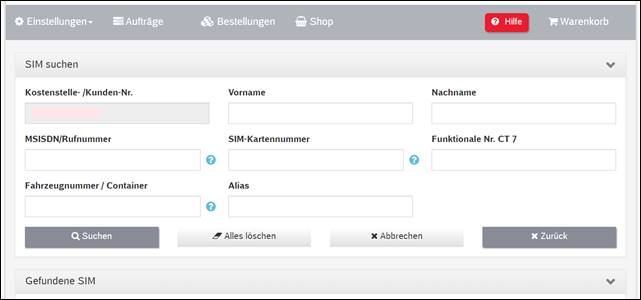
Wählen Sie das Fahrzeug aus, welches Sie übertragen möchten und klicken Sie auf à Weiter.
Schreiben Sie in das sich automatisch öffnenden Bemerkungsfeld, an welche Firma das Triebfahrzeug übergeben wird. Geben Sie alle Daten an, die für die Übertragung relevant sind:
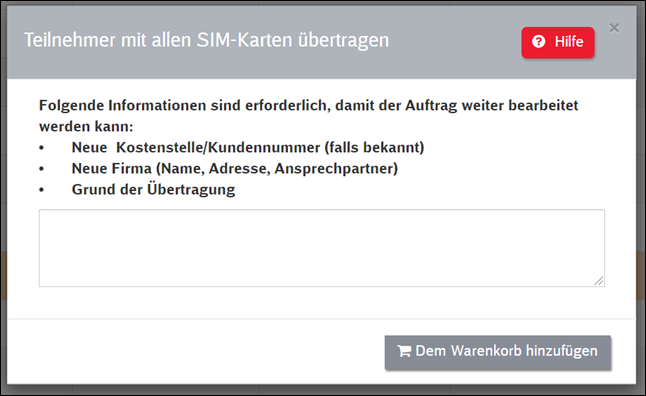
Haben Sie alle Angaben gemacht, legen Sie die Bestellung in den Warenkorb. Sie können nun weitere Triebfahrzeuge übertragen oder die Bestellung aufgeben.
Mit dieser Auftragsart dürfen keine SIM-Karten von Triebfahrzeugen übertragen werden.
Suchen Sie zunächst die zu übertragende SIM-Karte. Nutzen Sie die zur Verfügung stehenden Suchkriterien und klicken Sie nach der Eingabe auf à Suchen.
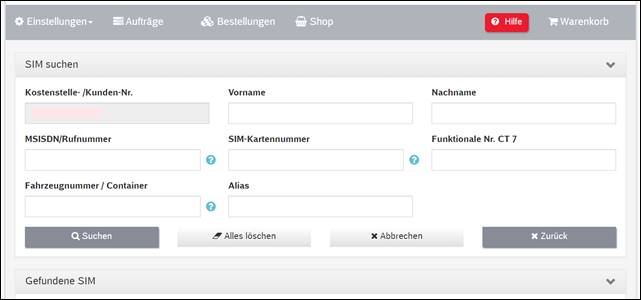
Wählen Sie die SIM-Karte aus, welche Sie übertragen möchten und klicken Sie auf à Weiter.
Schreiben Sie in das sich automatisch öffnenden Bemerkungsfeld, an welchen Teilnehmer oder welche OE die SIM-Karte übergeben wird. Geben Sie alle Daten an, die für die Übertragung relevant sind:
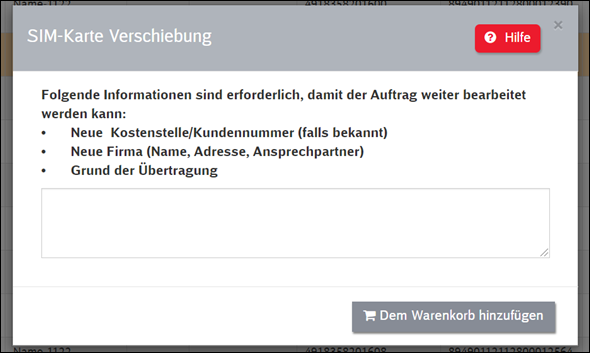
Haben Sie alle Angaben gemacht, legen Sie die Bestellung in den Warenkorb. Sie können nun weitere SIM-Karten suchen und übertragen oder die Bestellung aufgeben.
Sie haben Ihre SIM-Karte verloren? Stellen Sie den Auftrag zur Sperrung der Karte.
Suchen Sie zunächst die zu übertragende SIM-Karte. Nutzen Sie die zur Verfügung stehenden Suchkriterien und klicken Sie nach der Eingabe auf à Suchen.
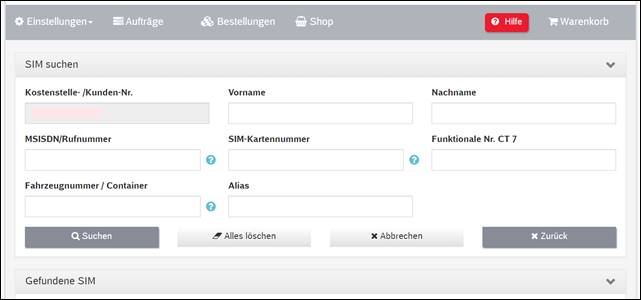
Wählen Sie die SIM-Karte aus, welche Sie sperren lassen möchten und klicken Sie auf à Weiter.
Legen Sie das Datum der Sperrung fest (in der Regel können Sie die Angabe so stehen lassen).
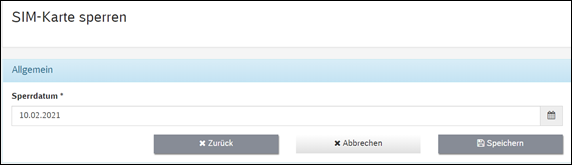
Klicken Sie auf à Speichern, um die Bestellung in den Warenkorb zu legen. Sie können nun weitere SIM-Karten sperren lassen oder die Bestellung absenden.
Sie können eine gesperrte SIM-Karte innerhalb von 14 Tagen wieder entsperren lassen. Nutzen Sie die zur Verfügung stehenden Suchkriterien und klicken Sie auf à Suchen.
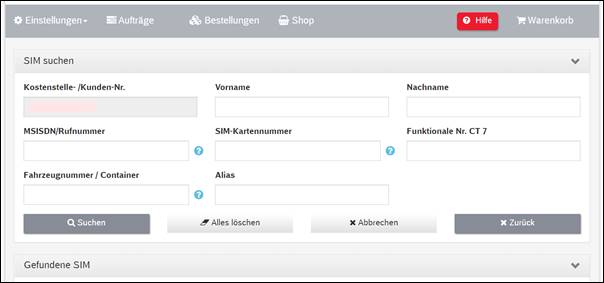
Wählen Sie die wieder freizuschaltende SIM-Karte aus und klicken Sie auf à Weiter.
Um eine SIM-Karte deaktivieren zu lassen, suchen Sie zunächst den Teilnehmer anhand der Suchkriterien. Wählen Sie die zu deaktivierende SIM-Karte aus und klicken Sie auf à Weiter.
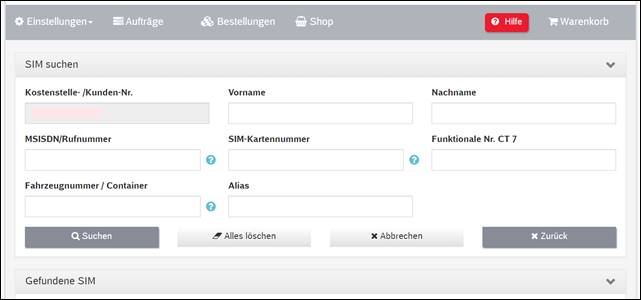
Legen Sie das Deaktivierungsdatum fest.
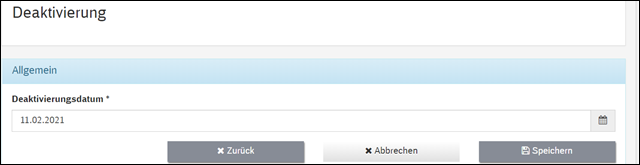
Mit à Speichern legen Sie die Bestellung in den Warenkorb. Sie können nun weitere SIM-Karte zur Deaktivierung suchen oder die Bestellung absenden.
Mit einem Update können Sie Ihre SIM-Karte auf den neuesten Stand bringen. Nach der Bestellung haben Sie drei Monate Zeit, um das Update durchzuführen.
Die SIM-Karte, die das Update erhalten soll, muss sich am Tag des Updates im GSM-R Netz eingebucht sein.
Rufen Sie den GSM-R Kundenservice unter 95130-103 bzw. 069 47899-103 an und nennen Sie Ihre Auftragsnummer. Ihr Update wird bereitgestellt und über die Luftschnittstelle übertragen. Nach erfolgreichem Abschluss oder bei Fehlern erhalten Sie eine Rückmeldung vom GSM-R Kundenservice.
So beauftragen Sie das Update:
Nutzen Sie die zur Verfügung stehenden Suchkriterien und klicken Sie auf à Suchen.
Wählen Sie die SIM-Karte aus, die das Update erhalten soll und Klicken Sie auf à Weiter.
Ist ein Update für die SIM-Karte verfügbar, wird dies in Grün angezeigt.
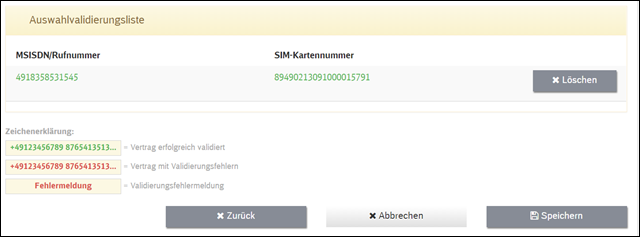
Mit à Speichern legen Sie den Auftrag in den Warenkorb. Sie können nun weitere SIM-Karten suchen oder die Bestellung absenden.
Ist kein Update verfügbar, wird dies in Rot signalisiert. Zusätzlich wird Ihnen eine Meldung angezeigt:
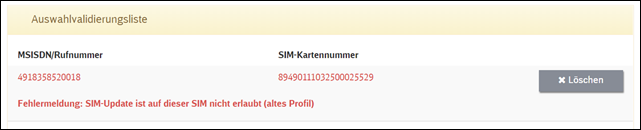
Sie können die Anforderung à Löschen oder einfach à Zurück zur Teilnehmersuche springen.
7.11.1 Update der CT4 (FN-Tausch)
Um den Tausch der CT4 zu beauftragen, bestellen Sie das Update wie in den Schritten zuvor beschrieben.
Im Warenkorb hinterlegen Sie bitte zusätzlich eine Notiz. Geben Sie die Fahrzeugnummer an, für die der FN-Tausch durchgeführt werden soll. Senden Sie dann Ihre Bestellung ab.
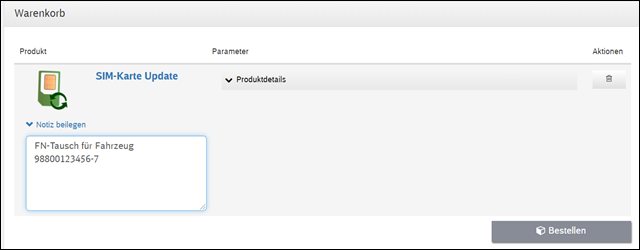
Steht kein Update für Ihre SIM-Karte zur Verfügung und möchten Sie trotzdem einen Tausch der CT4 vornehmen, kontaktieren Sie bitte den GSM-R Kundenservice unter 95130-103 (Basa) bzw. 069 47899-103.
[awf_cart]
8 Warenkorb
Der Warenkorb speichert alle Produkte, die während des Bestellprozesses dem Warenkorb hinzugefügt werden. Ein Warenkorb kann mehrere Bestellpositionen beinhalten.
Ein Warenkorb enthält nur Bestellpositionen für eine Kostenstelle / eine Kundennummer. Bestellungen für verschiedene Kostenstellen/ Kundennummern sind separat auszuführen.
Beispiel Warenkorb:
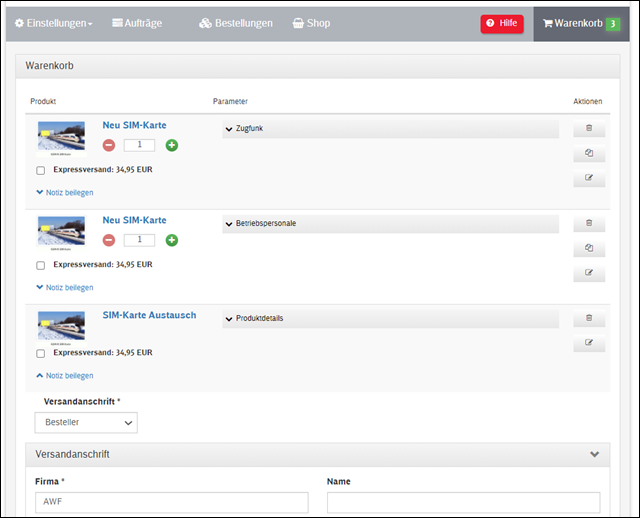
Der Warenkorb bietet Ihnen weiterhin die Möglichkeit, sogenannte „Sammelbestellungen“ auszulösen und verschiedene Teilnehmerprofile für unterschiedliche Teilnehmer zu bestellen.
Im Warenkorb werden Ihnen alle bestellten Produkte mit der jeweiligen Auftragsart aufgelistet.
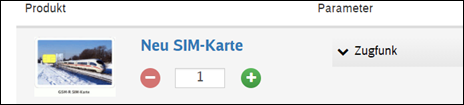
In diesem Beispiel wurde eine neue SIM-Karte mit dem Profil „Zugfunk“ bestellt.
Sie können Details zur bestellten SIM-Karte einsehen, indem Sie auf den Pfeil nach unten klicken.
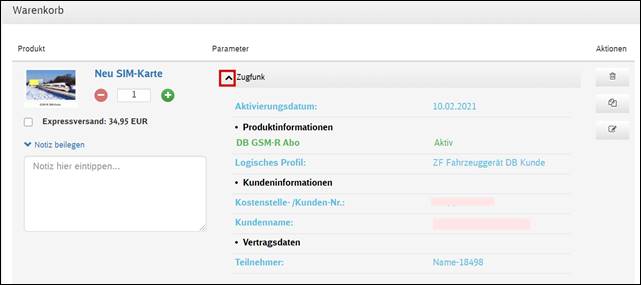
Die Anzeige der Produktdetails hängt von der Auftragsart ab. Je nachdem, was Sie bestellen, kann die Anzeige der Produktdetails unterschiedlich ausfallen. Einzig die Kostenstelle/ Kundennummer ist ein fester Bestandteil aller Produktdetails.
Sie haben die Möglichkeit, GSM-R SIM-Karten schneller zu erhalten, indem Sie den Haken bei „Expressversand“ setzen. Bitte beachten Sie, dass Bestellungen mit Expressversand bis 12 Uhr vorliegen müssen und dass dieser Service kostenpflichtig ist. Ebenso werden nur maximal 5 SIM-Karten täglich pro Kostenstelle/ Kundennummer als Expressversand akzeptiert.
Sie können jeder Bestellposition eine àNotiz beilegen. Klicken Sie dafür auf den aufgeführten Link und geben Sie die Notiz an den GSM-R Kundenservice ein.
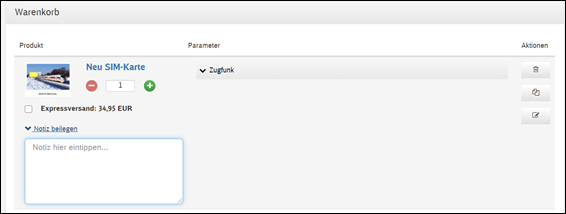
Mit Klick auf das Papierkorb-Symbol können Sie einzelne Bestellpositionen aus dem Warenkorb löschen. Es wird immer die gesamte Bestellposition gelöscht, auch wenn Sie z.B. eine Menge von mehr als 1 eingegeben haben.

Über das Stiftsymbol können Sie eine Bestellposition ändern, z.B. den Teilnehmer oder auch das Teilnehmerprofil.

Die Änderung der Bestellmenge hängt von der Art des Produkts ab und ist daher unterschiedlich zu durchzuführen. Was Sie dabei beachten müssen, erfahren Sie im nachfolgenden Kapitel „Sammelaufträge“.
Sammelaufträge in bisheriger Form (Excel) sind im TK-Serviceportal nicht vorgesehen.
8.8.1 Sammelaufträge für neue SIM-Karten ohne funktionale Nummer
8.8.1.1 Neubestellungen für den gleichen Teilnehmer (Poolgeräte)
Soll eine bestimmte Anzahl SIM-Karten ohne funktionale Nummer für eine Gerätepool vorgehalten werden, erhöhen Sie die Anzahl im Warenkorb durch Klicken auf das + oder geben Sie die gewünschte Anzahl der SIM-Karten direkt in das Feld ein.
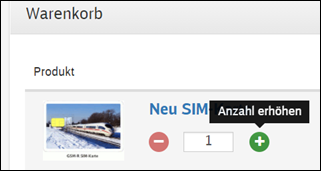
Die SIM-Karten werden dem zuerst ausgewählten Teilnehmer zugeordnet.
8.8.1.2 Neubestellung für unterschiedliche Teilnehmer
Sollen mehrere SIM-Karten mit dem gleichen Teilnehmerprofil unterschiedlichen Teilnehmern zugeordnet werden, klicken Sie bitte auf „Produkt übernehmen“.
Erhöhen Sie nicht die Anzahl im Warenkorb!
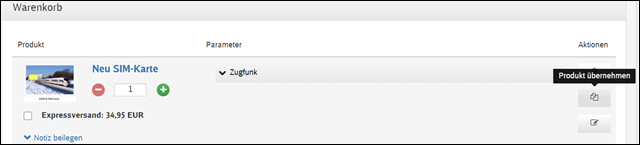
Sie können anschließend einen weiteren Teilnehmer suchen oder neu anlegen. Verfahren Sie wie bei einer Neubestellung.
8.8.2 Sammelaufträge für neue SIM-Karten mit funktionaler Nummer
8.8.2.1 Neubestellungen für den gleichen Teilnehmer (z.B. Weichenwärter)
Hier verwenden Sie bei SIM-Karten mit funktionalen Nummern unbedingt „Produkt übernehmen“. Erhöhen Sie nicht die Anzahl im Warenkorb!
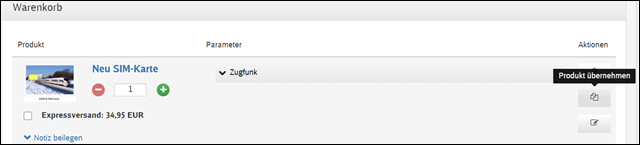
Suchen Sie erneut den vorhandenen Teilnehmer und nehmen Sie im Bestellprozess die entsprechenden Änderungen vor (Angaben zur DS100, Arbeitsplatzbezeichnung etc.). Verfahren Sie wie bei einer Neubestellung und legen Sie die auch diese Bestellung mit à Speichern in den Warenkorb.
8.8.2.2 Neubestellung für unterschiedliche Teilnehmer (z.B. Zugfunk)
Verwenden Sie unbedingt „Produkt übernehmen“. Erhöhen Sie nicht die Anzahl im Warenkorb!
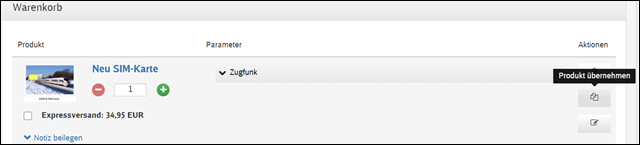
Suchen Sie anschließend den neuen Teilnehmer oder legen Sie einen neuen Teilnehmer an. Verfahren Sie wie bei einer Neubestellung und legen Sie die Bestellung mit à Speichern in den Warenkorb.
8.8.3 Sammelaufträge für Änderungen
Es sind vorerst keine Sammelaufträge für Änderungen vorgesehen.
Bei einer Anzahl von mehr als 10 Änderungen (Austausch, Variantentausch, Übertragung, Update) setzen Sie sich bitte mit uns per E-Mail in Verbindung.
8.8.4 Sammelaufträge zur Deaktivierung
Es sind vorerst keine Sammelaufträge für Deaktivierungen vorgesehen.
Bei einer Anzahl von mehr als 10 Deaktivierungen setzen Sie sich bitte mit uns per E-Mail in Verbindung.
Die Möglichkeit, einen Sammelauftrag mittels Excel-Formular zu stellen, ist mit Einführung des TK-Serviceportals entfallen. Möchten Sie mehrere SIM-Karten bestellen, stehen Ihnen folgende Möglichkeiten zur Verfügung:
Im unteren Teil des Warenkorbs sehen Sie die Versandanschrift. Sie können zwischen drei Lieferanschriften wählen, wobei die Lieferanschrift des Bestellers immer voreingestellt ist.
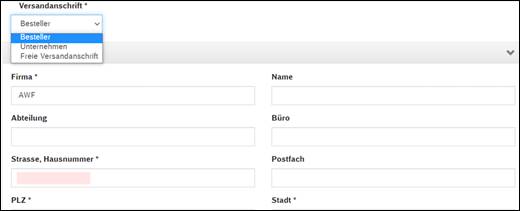
8.9.1 Lieferanschrift Besteller
Die Lieferanschrift entspricht der hinterlegten Anschrift im Profil des Benutzers.
Falls die voreingestellte Lieferadresse (Besteller) leer ist, prüfen Sie bitte die Daten in Ihrem Benutzerprofil. Wenn Sie dort keine Adresse hinterlegt haben, bleibt die Versandanschrift des Bestellers leer.
8.9.2 Lieferanschrift Unternehmen
Die Lieferung geht an die Unternehmensadresse. Bei internen Bestellern ist dies die Adresse der OE.
Hinweis für externe Benutzer: Die Unternehmensadresse wird momentan nicht angezeigt.
8.9.3 Freie Lieferanschrift
Sie können die SIM-Karten an eine von Ihnen gewählte Lieferanschrift senden lassen, z.B. direkt ins Werk.
Weiterhin können Sie die freie Versandanschrift verwenden, wenn sich Ihre Adresse geändert hat und die eingereichte Änderung noch nicht aktiv ist.
9 Menü Bestellungen
Unter „Bestellungen“ finden Sie alle bisherigen Bestellungen der Kostenstellen/ Kundennummern, für die Sie freigeschaltet sind.
Grundsätzlich werden zunächst nur die von Ihnen ausgelösten Bestellungen angezeigt. Die aktuelle Bestellung steht dabei jeweils am Anfang der Liste.
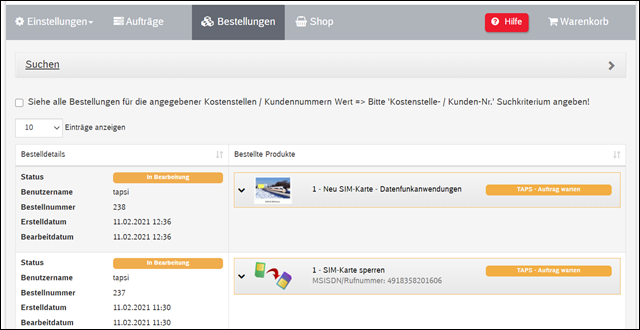
Mit einem Klick auf „Alle Bestellungen anzeigen“ können Sie sich auch Bestellungen anderer Benutzer anzeigen lassen, sofern diese für die gleichen KST/ Kundennummern bestellberechtigt sind.
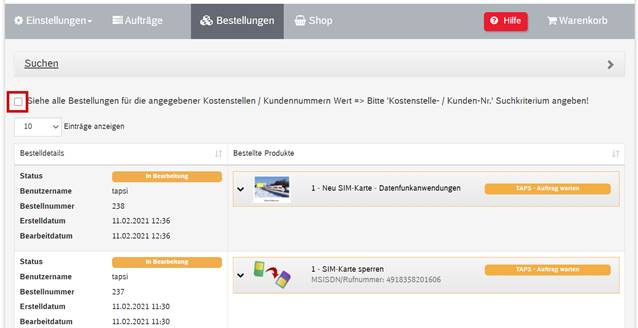
Eine Bestellnummer setzt sich immer aus einer laufenden Bestellnummer sowie der Anzahl der Positionen (àAnzahl der SIM-Karten) zusammen.
Beispiel: 238:1 bedeutet: Bestellnummer = 238 | Anzahl bestellter Produkte = 1 (eine SIM-Karte)
Die laufende Bestellnummer finden Sie immer in der ersten Spalte Ihrer Bestellungen. Die Positionsnummer ist der zweite Teil Ihrer Bestellung.

Alle Bestellungen für nur eine SIM-Karte haben immer die Positionsnummer 1.
Bei Bestellung mehrerer SIM-Karten bzw. bei mehreren Auftragsarten in einer Bestellung finden Sie die Positionsnummer vor den bestellten Produkten.
Sie können den Bearbeitungsstand Ihrer Bestellungen verfolgen.
Unter „Bestellungen“ finden Sie alle bisherigen Bestellungen. Grundsätzlich werden zunächst nur die von Ihnen ausgelösten Bestellungen angezeigt. Die aktuelle Bestellung steht dabei jeweils am Anfang der Liste.
Mit einem Klick auf „Alle Bestellungen anzeigen“ können Sie sich auch Bestellungen anderer Benutzer anzeigen lassen, sofern diese für die gleichen KST/ Kundennummern bestellberechtigt sind.
10 Aufträge
Die Auftragsliste ist Ihre To-Do-Liste. Hier sehen Sie alle Aufträge, für die eine Aktion Ihrerseits erforderlich ist. Dabei kann es sich um Ihre eigenen Aufträge handeln als auch um Aufträge, die von einem anderen GSM-R Verantwortlichen für eine Ihrer berechtigten Kostenstellen erstellt wurden (Vertreterfunktion).
Sie sehen bereits im Menü, ob Aufträge für Sie vorliegen:

Klicken Sie auf den Menüpunkt à Aufträge.
In der Spalte „Auftrag zugewiesen an“ können Sie sehen, welche Aufträge für Sie bestimmt sind.
[task_delivery] [task_delivery_exp]
Bevor die SIM-Karte aktiviert werden kann, müssen Sie den Erhalt der Karte(n) bestätigen.
10.1.1 SIM-Karte erhalten
Um den SIM-Kartenerhalt zu bestätigen, gehen Sie bitte in Ihre Auftragsliste und suchen Sie die SIM-Karte, deren Erhalt Sie bestätigen möchten.
Öffnen Sie den Auftrag und Bestätigen Sie den Erhalt der SIM-Karte mit à JA.
10.1.2 SIM-Karte nicht erhalten
Falls Sie die Karte auch eine Woche nach unserer Lieferbestätigung noch nicht erhalten haben, klicken Sie bitte im Menü à Aufträge und wählen Sie die SIM-Karte aus, deren Erhalt Sie nicht bestätigen können.
Öffnen Sie den Auftrag und bestätigen Sie den Nicht-Erhalt der Karte mit à NEIN.
Die SIM-Karte wird daraufhin deaktiviert und ist nicht mehr nutzbar, auch dann nicht, wenn Sie kurze Zeit später doch noch eintreffen sollte.
Bitte bestellen Sie in diesem Fall eine neue SIM-Karte über den Menüpunkt à SHOP.
[task_order_approval]
Bei der Bestellung bestimmter Teilnehmerprofile ist eine Genehmigung vor Erstellung der SIM-Karte erforderlich. Dies betrifft alle Profile
· mit CT7 oder
· für die ein Vertrag mit DB InfraGO Voraussetzung ist oder
· für die besondere Nutzungsrechte eingehalten werden müssen.
Sie erhalten zu jeder Bestellung eine E-Mail, die Sie über eine anstehende Genehmigung informiert.
Loggen Sie sich in das TK-Serviceportal ein und klicken Sie im Menü auf à Aufträge. Öffnen Sie den Auftrag und entscheiden Sie, ob eine Genehmigung erteilt werden kann. Klicken Sie auf OK oder „Genehmigung abgelehnt“.
Wenn Sie eine Genehmigung ablehnen, schreiben Sie bitte eine aussagekräftige Begründung für den Antragsteller in das Notizfenster.
[task_assign_ct7]
Sie erhalten – bei zuvor erfolgter Genehmigung - zu jeder Bestellung eine E-Mail, die Sie über eine anstehende Zuweisung einer CT7 informiert. Jede Bestellung enthält die grundlegenden Daten für die Zuweisung einer CT7, zB. Arbeitsplatzbezeichnung, Rufnummer usw.
Loggen Sie sich in das TK-Serviceportal ein und gehen Sie in „Aufträge“. Öffnen Sie den Auftrag und vergeben Sie die CT7 anhand der angezeigten Informationen. Klicken Sie auf OK. Der Auftrag wird abgeschlossen, die Rückmeldung an das System zur Weiterbearbeitung der SIM-Karte erfolgt.
11 Erfassen von TK-Störmeldungen
Voraussetzung für die Erfassung einer TK-Störmeldung ist die erstmalige Registrierung und die Anmeldung am TK-Serviceportal nach Kapitel 2. Darüber hinaus muss die Produktberechtigung nach Kapitel 3 vorliegen.
Start der Erfassung über „Neu“ im Bereich TK-Störmeldungen
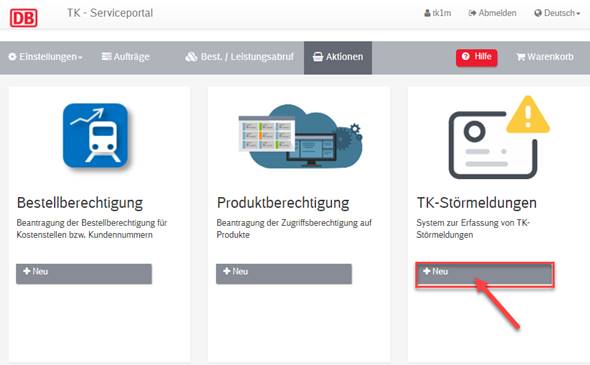
In der Suchmaske entweder die Verbindungsnummer oder die Bestellnummer eingeben
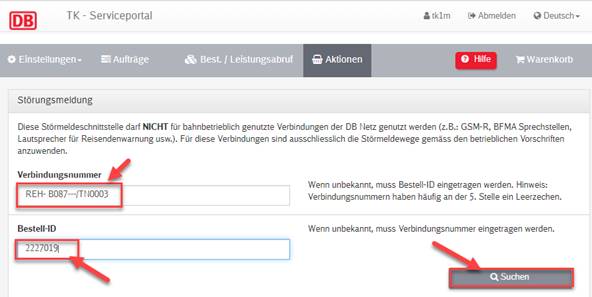
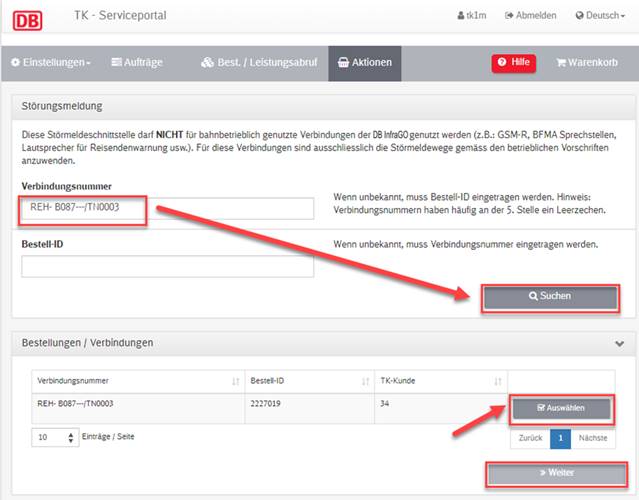
Suche mit Wildcard möglich mit % z. B. DTAG 030%
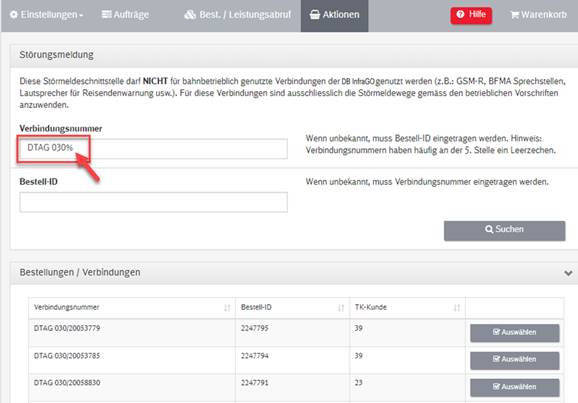
Gesuchte Verbindungsnummer auswählen und anschließend auf den Button Weiter klicken.
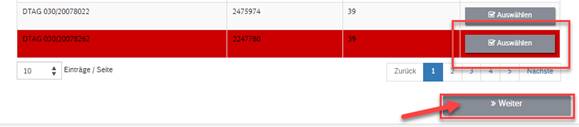
Bei der Suche/Auswahl nach
Verbindungsnummern/Bestell-ID‘s werden die Berechtigungen und Sperrkennzeichen
geprüft und Meldungen auf dem Bildschirm angezeigt:
· Störungen dieser DB-InfraGO-Verbindung müssen über einen anderen Prozess gemeldet werden. Welcher Prozess zu verfolgen ist, entnehmen Sie ggf. den betrieblichen Anweisungen.
· Verbindung ist für diesen Meldeweg gesperrt - Störungsmeldung nicht möglich.
· Verbindung ist gekündigt - Störungsmeldung nicht möglich. Rückfragen bitte an tk.dienste@deutschebahn.com.
· Keine Verbindungen gefunden
z. B.
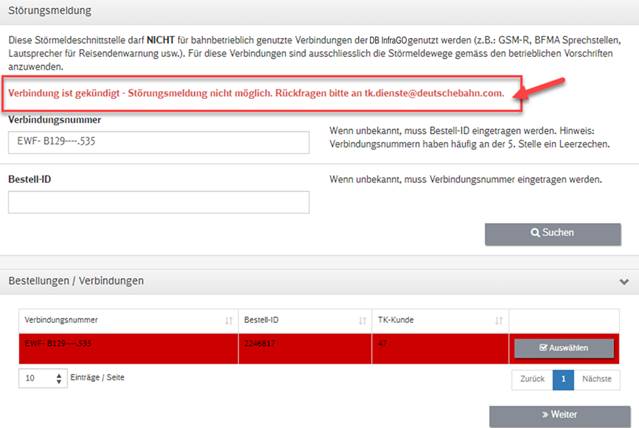
Folgende Felder sind auszufüllen:
Betreff: Auswahlfeld mit folgenden Möglichkeiten:
- TK-Carrier (für interne DB Kunden),
- -BOS (für BOS-Funk Thüringen),
- -Komm-Hannover (für Kommunikationsnetz Hannover),
- -DB broadband (für Kunden der Firma DB broadband),
- -Vodafone (für Vodafone)
Art der Störung: Auswahlfeld
Störungsbeschreibung: genaue Angaben zur Störung
Von Standort: Startadresse
Nach Standort: Endadresse
Kontakt: Name, Telefon: Ansprechpartner mit Telefon für Rückfragen
Kontakt: E-Mail: E-Mail für Bestätigung der Störungsmeldung, max. 4 Adressen
Achtung: Diese E-Mail-Adresse wird für die weitere Kommunikation der Störungsbearbeitung benötigt. Der angemeldete Kunde bekommt automatisch an seine registrierte E-Mail-Adresse im Tool eine separate Bestätigung.
Interne Referenz: Nutzer interne Referenz
Besonderheit Betreff:
Alle Störmelder, außer Störmelder mit dem Kennzeichen broadband, bekommen diese Betreff Auswahl angezeigt.

Alle broadband-Störmelder haben im Betreff „DB broadband“ vorgegeben und kann nicht geändert werden

Besonderheit Laserabschaltung:
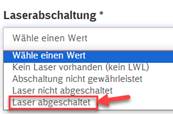
Dieser Text muss zwingend bei broadband-Kunden ausgewählt werden mit anschließender Bestellbestätigung.
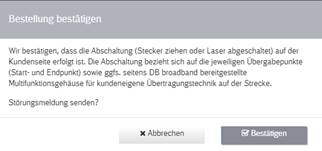
Die Bestellbestätigung wird in der Mailbestätigung ausgegeben

Zu beachten: Felder Kontakt: Name, Telefon und Kontakt: E-Mail
Im Profil des Benutzers können diese beiden Felder durch den Administrator vorkonfiguriert werden. Wichtig bei Sammelkontaktdaten für die Störmeldung. Ein Vorgabewunsch kann an tk.dienste@deutschebahn.com gesendet werden.
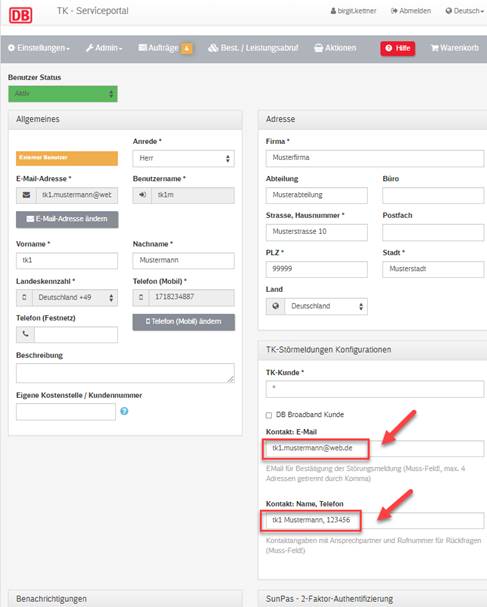
Der Benutzer kann über Einstellungen/Profil seine Daten einsehen
![]()
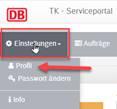
![]()
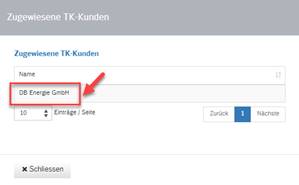
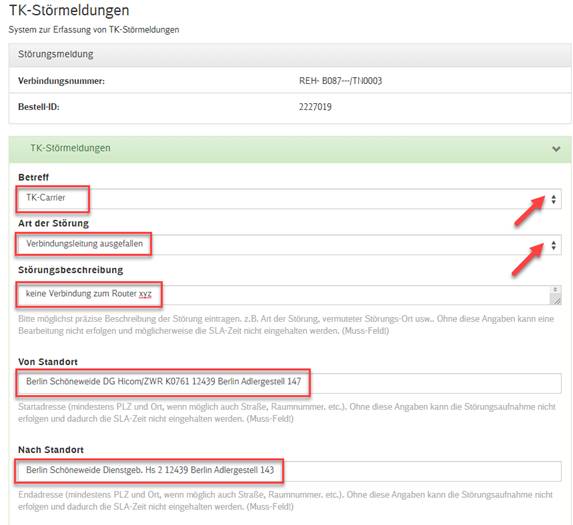
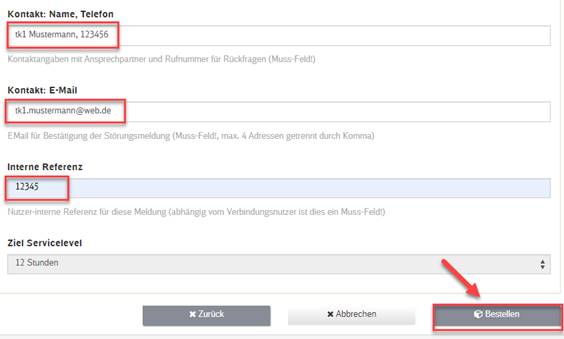
Über den Button „Bestellen“ und anschließender Bestätigung wird die Störmeldung aufgenommen.
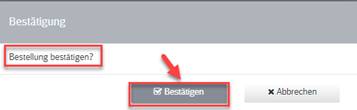
![]()
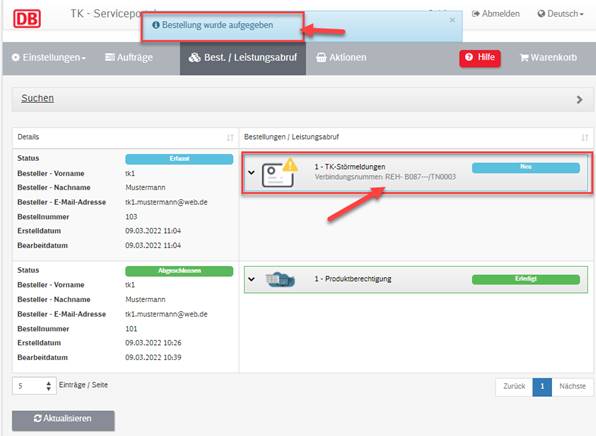
àÜbersicht der vom Kunden abgesetzten Störmeldungen
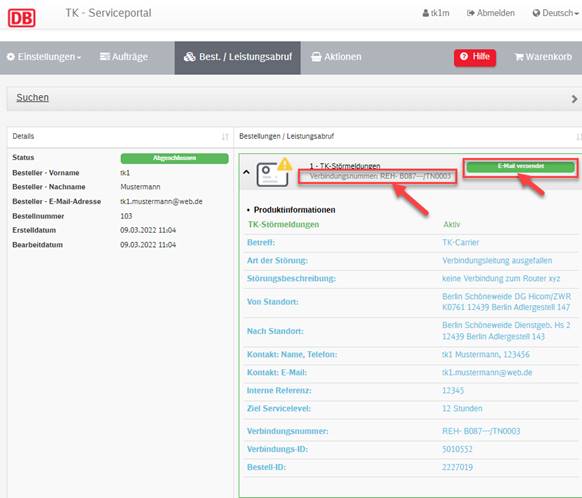 Seitenumbruch
Seitenumbruch
Der angemeldete Nutzer erhält auf seine registrierte E-Mail-Adresse eine Bestätigung seiner Störmeldung.
Neu in der E-Mail sind die Felder Laserabschaltung und Kundenbezeichnung
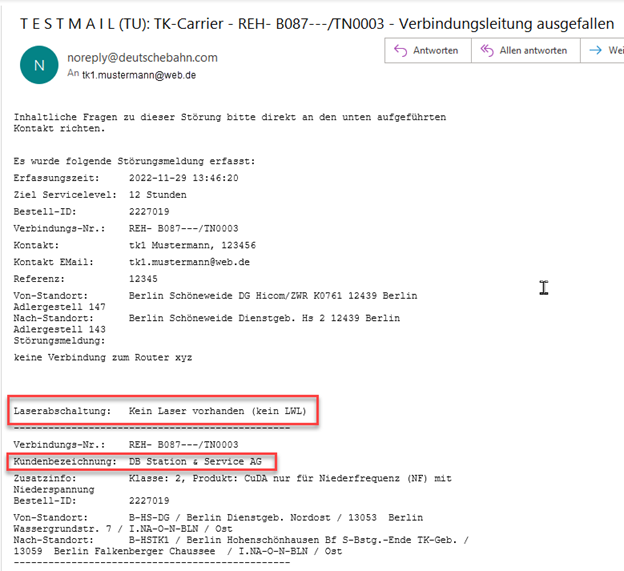
Standard Betreffzeile:

Besonderheiten Betreffzeile:

![]() Seitenumbruch
Seitenumbruch
Um weitere Störungen zu erfassen, auf Aktionen klicken.
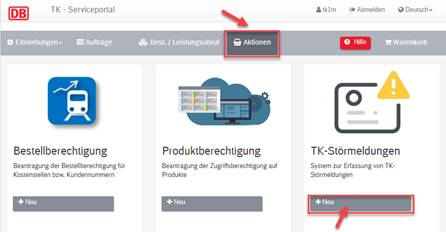
Wichtig:
· Die weitere Störungsbearbeitung wird im EDS-System beim Entstörmanagement der DB InfraGO durchgeführt.
· Weitere Statusmeldungen sowie die Fertigmeldung werden vom Entstörmanagement veranlasst. Es erfolgt keine Rückmeldung vom EDS-System ins CASE II.
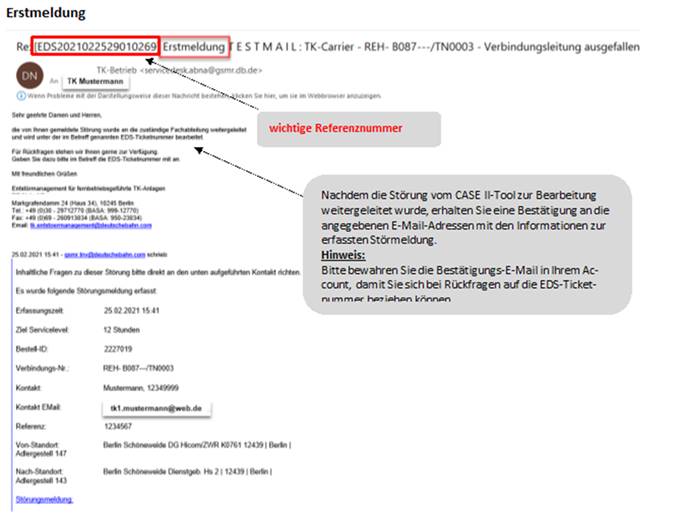
Abschlussmeldung
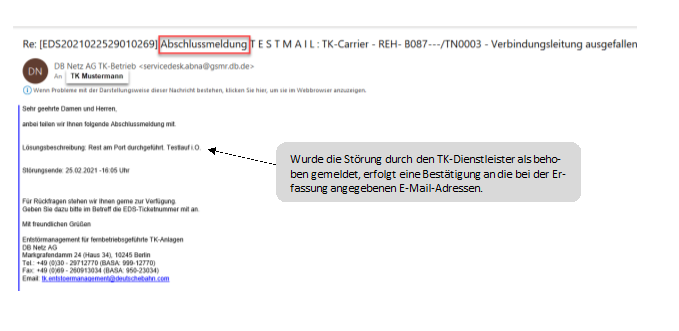
Anzeige aller selbst erstellter Störmeldungen durch den Benutzer
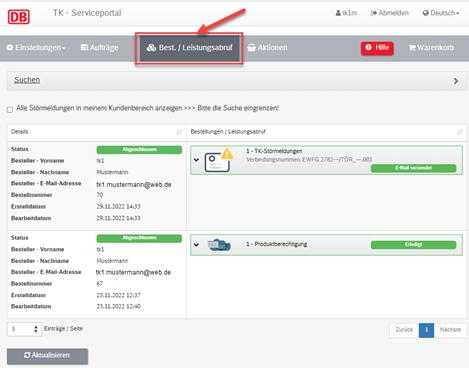
Anzeige aller erfassten Störmeldungen des Kunden, für die der Benutzer berechtigt ist
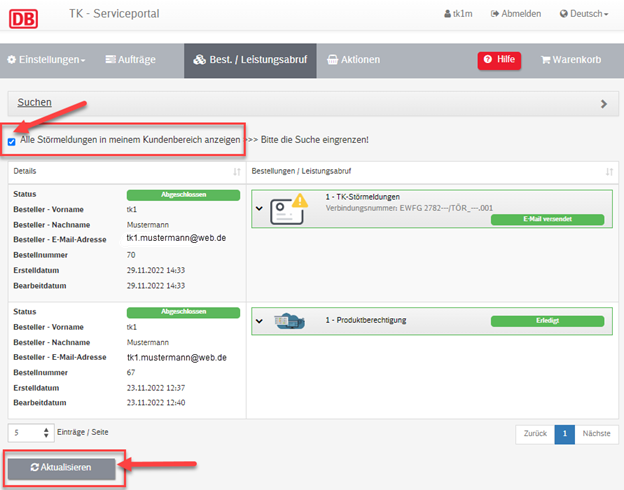
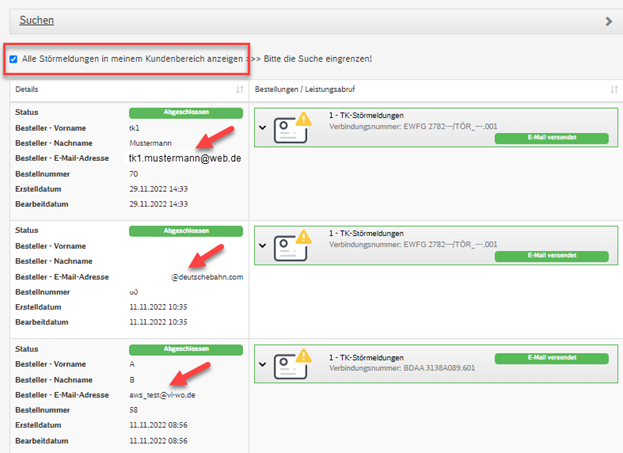
Weitere Suchmöglichkeiten z. B. nach Verbindungsnummern mit Wildcard %
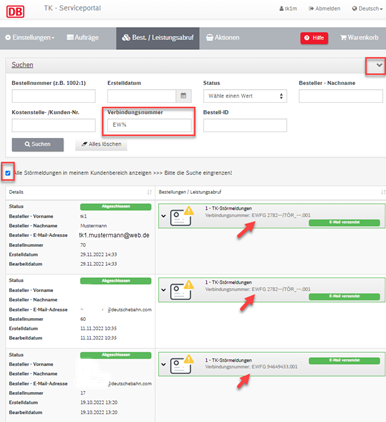
Eine Eskalation kann erst dann initiiert werden, wenn der vereinbarte Servicelevel (Entstörzeitraum) überschritten wurde!
Darüber hinaus erfolgt der Eskalationsprozess außerhalb von CASE II im E-Mail-Verkehr.
11.6.1 Eskalationsstufe 1
Die Eskalationsstufe 1 erfolgt durch die Rücksendung der Erstmeldung an servicedesk@gsmr.db.de mit dem Zusatz, „Eskalation“ und der EDS-Störungsnummer im Betreff.
Eskalationsemail
11.6.2 Eskalationsstufe 2
Information: Die Eskalationsstufe 2 ist außerhalb des Erfassungs-Frontend realisiert und kann nur dann beauftragt werden, wenn zur zuvor vorgenommenen Eskalationsstufe 1 keine zufriedenstellende Information oder Behebung der Störung erfolgt.
Die Eskalationsstufe 2 ist per E-Mail zu richten an:
ARBGR.TK-carrier.Eskalation@deutschebahn.com
In der Eskalationsstufe 2 sind per E-Mail folgende Angaben zwingend erforderlich, sonst wird die Eskalation nicht berücksichtigt / bearbeitet:
• Betreffzeile der E-Mail:
· Störungs-ID der Störmeldung [EDS2021….]
· Ohne Störungsnummer keine Bearbeitung!
• E-Mail-Text:
· Störungs-ID der Störmeldung hier nochmals angeben
· Verbindungsnummer
· Störungsbeschreibung
· Datum + Uhrzeit der Erstmeldung
· Detaillierter Grund, weshalb die Eskalationsstufe 2 verwendet wird
· Name, E-Mail-Adresse und Rufnummer des Melders, der zur Eskalationsstufe 2 informiert werden will / muss
· Wenn möglich die Störmeldung als Anhang
Hinweis:
Leiten Sie die Bestätigungsmail der Eskalationsstufe 1 an die oben genannte Adresse weiter und ergänzen die obigen Angaben. Damit vereinfachen Sie die Bearbeitung.
12 Sonstige Informationen
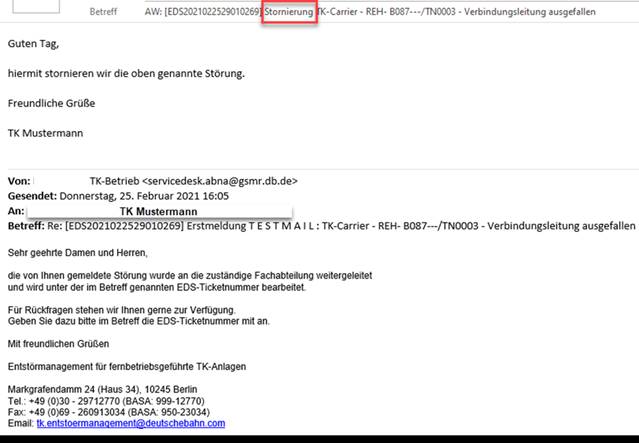
Nachdem die Störung im System storniert wurde, werden an die angegeben E-Mail-Adressen die Stornierungsinformationen übermittelt.
12.2 Hilfestellung & Kontakt
Fragen zur Benutzerregistrierung (CASE II)
GSM-R-Kundenservice der DB InfraGO
Telefon: 95130 103 (BASA) / +49 69 47899 103 (Festnetz)
Fax: 95130 698 (BASA) / Festnetz: +49 69 47899 698 (Festnetz)
E-Mail : GSM-R.Kundenservice@deutschebahn.com
Sprechzeiten: Montag - Freitag von 8:00 bis 17:00 Uhr
Fragen zum Erfassungs-Frontend (CASE II)
Fragen zur Störungsmeldung und
Fragen zur Eskalation
Zentrales Entstörmanagement-TK:
Telefonnummer: 030 297 12770
BASA: 999 12770
E-Mail: tk.entstoermanagement@deutschebahn.com